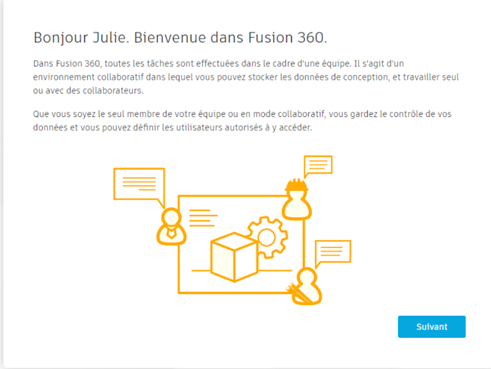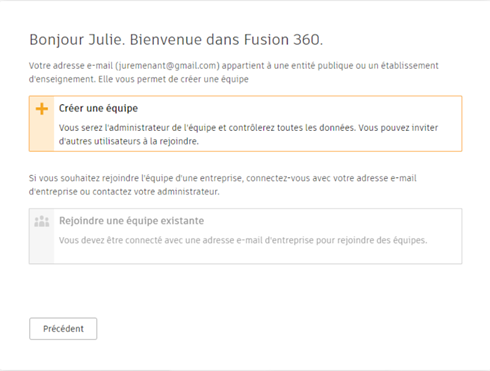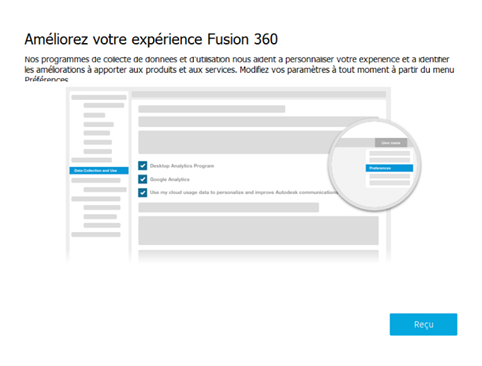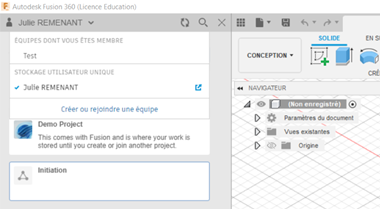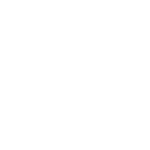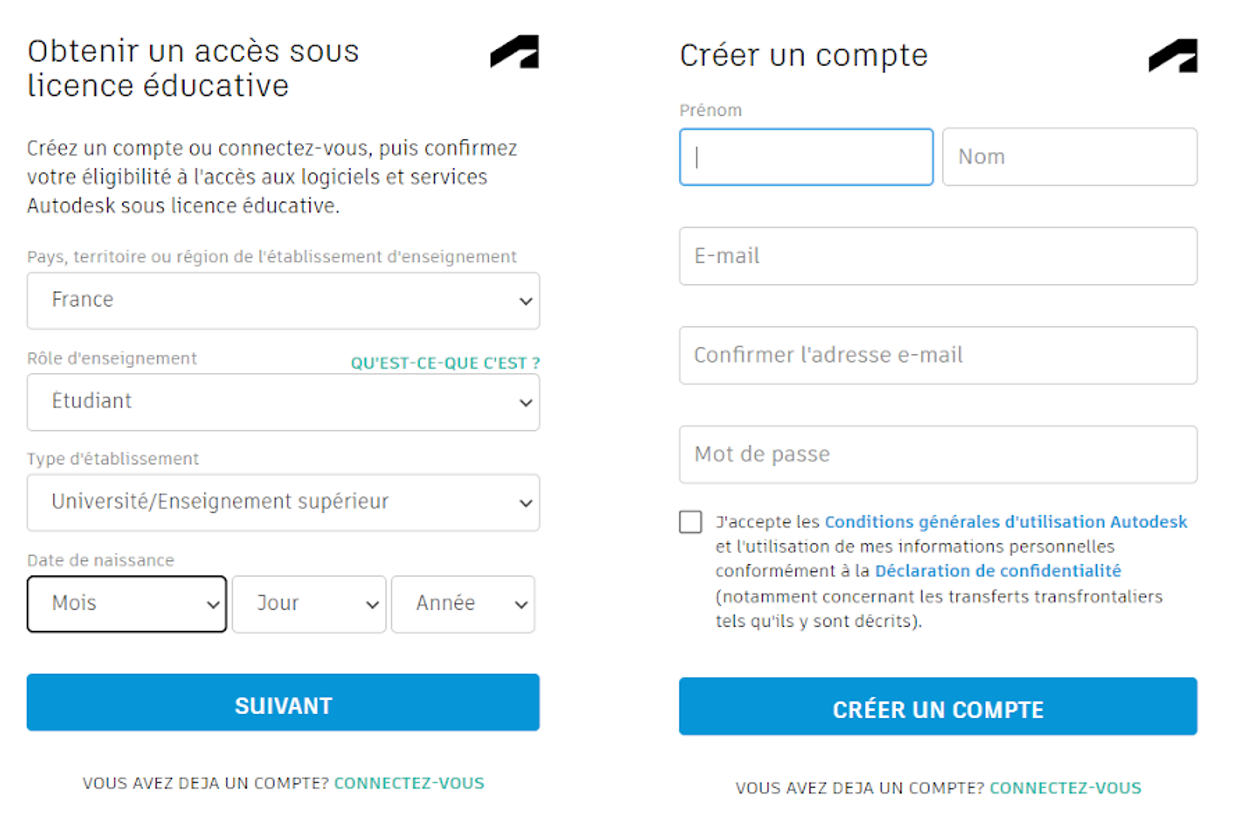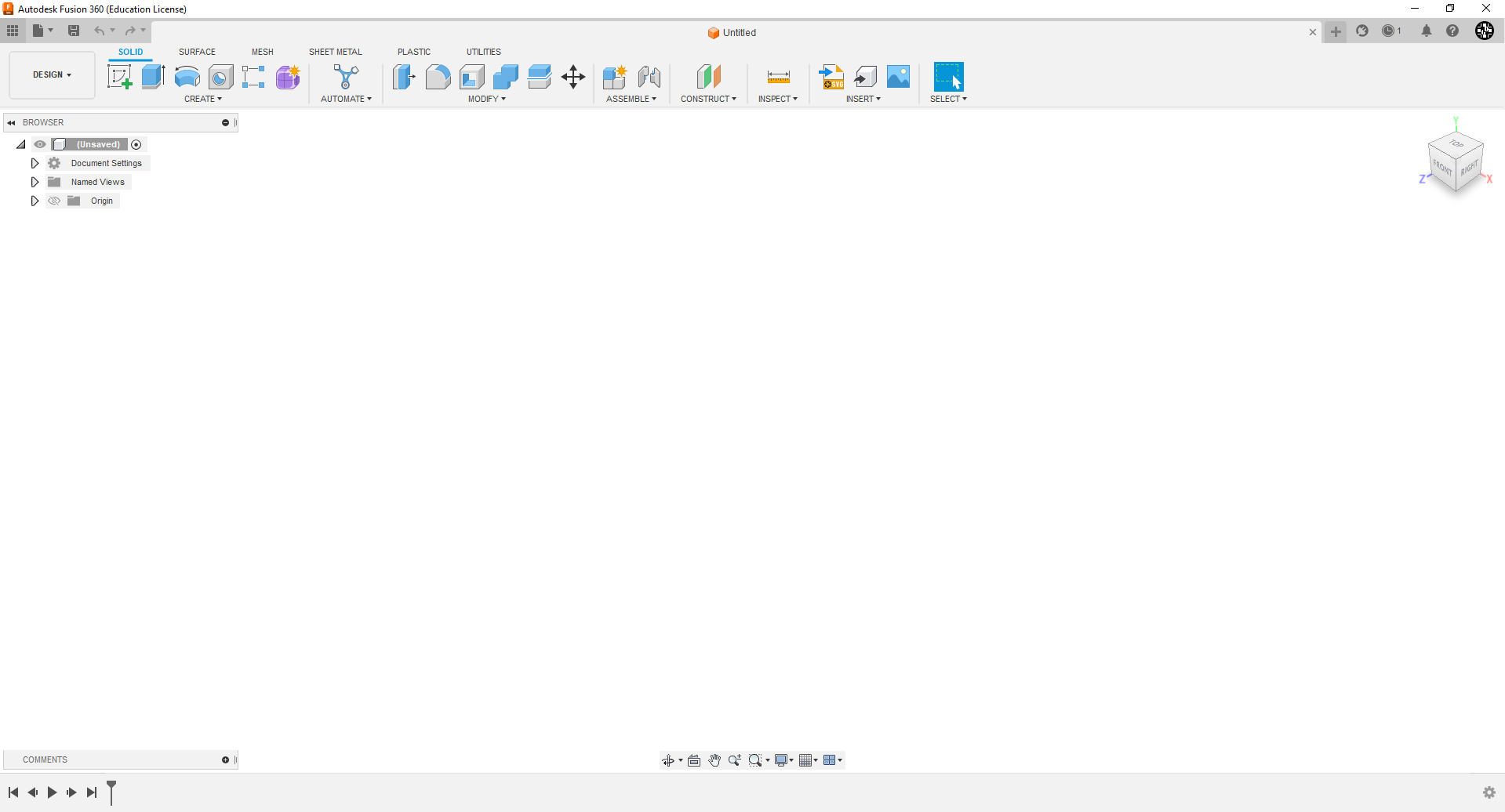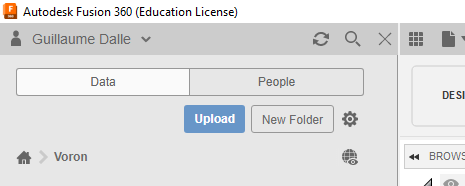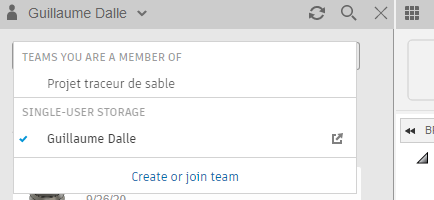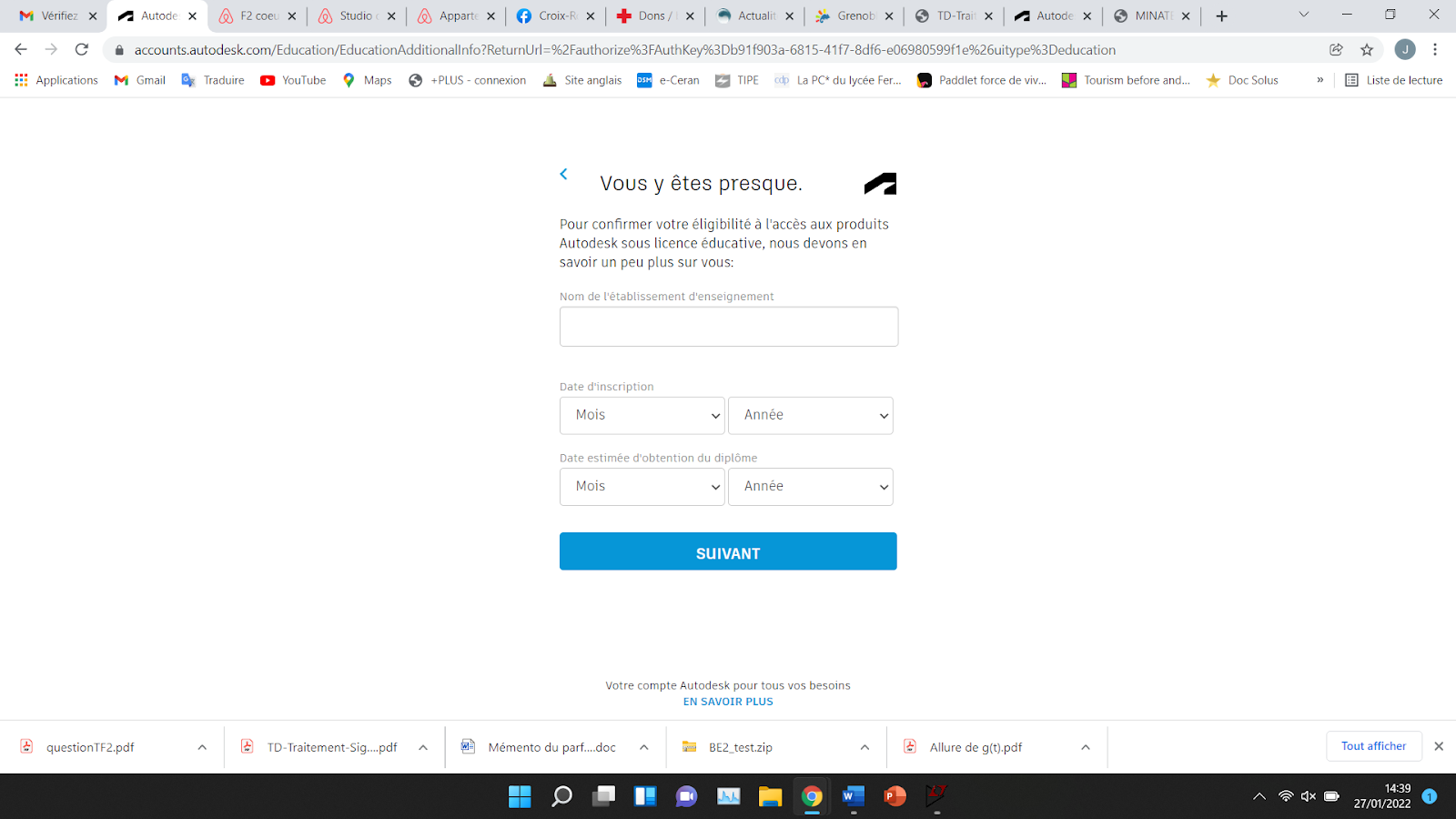Installer Fusion 360
C'est quoi Fusion 360?
Fusion 360 vous permet de créer des modèles 3D en utilisant des outils simples et intuitifs. Vous pouvez dessiner des formes de base telles que des cubes, des sphères et des cylindres, et les combiner pour créer des objets plus complexes. Vous pourrez ensuite exporter vos pièces dans différents formats en vu des les imprimer en 3D ou de les découper avec une découpeuse laser ou une machine à commande numérique.
Comment Installer fusion 360
Fusion 360 est disponible en plusieurs licences. Les 2 licences intéressantes sont la licence étudiantes ou la licences maker. Ces 2 licences sont gratuite. La licence maker à très peut de fonctionnalité bloqué. Vous pouvez cependant avoir accès à toutes les fonctionnalité en passant sur la version étudiante. (il est possible de changer de version à tout moment)
Pour installer fusion 360 aller sur : https://www.autodesk.com/education/edu-software/overview?sorting=featured&filters=individual
Cliquer sur "mise en route" :
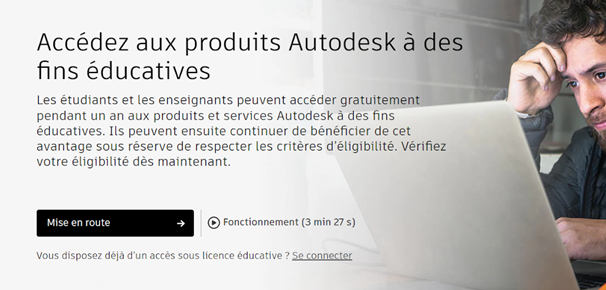
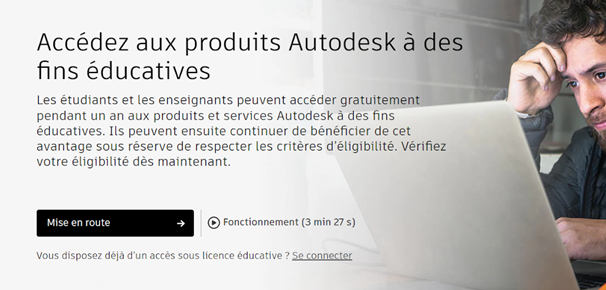
Puis sur créer un compte (la ligne en vert en dessous de suivant) :
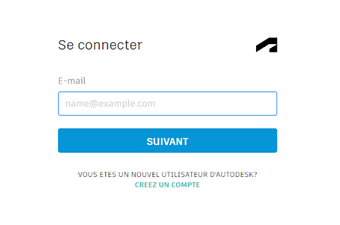
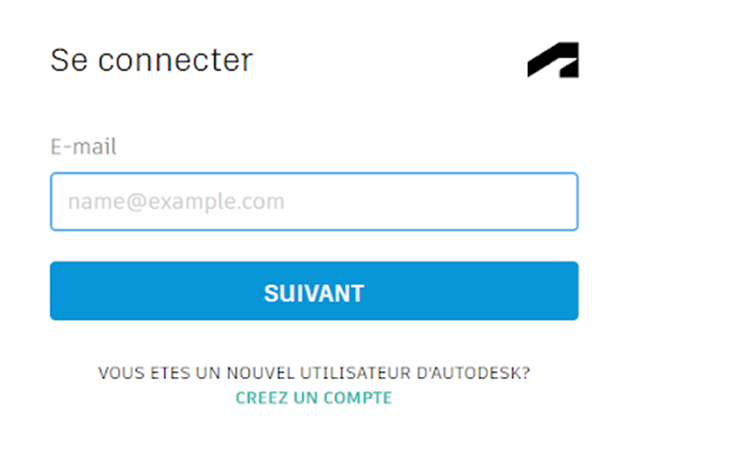
RenseignerRenseignez les information suivante :
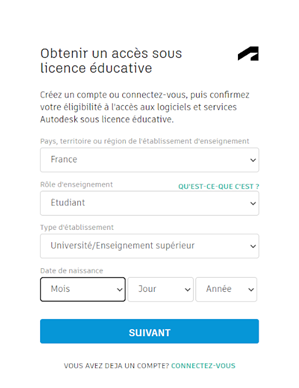
Validez votre diplomemail
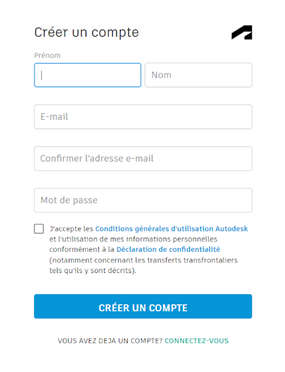
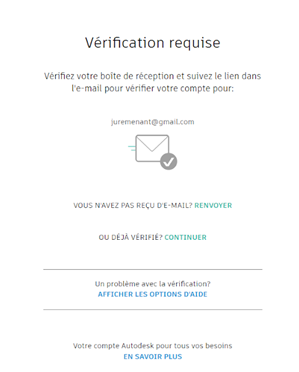
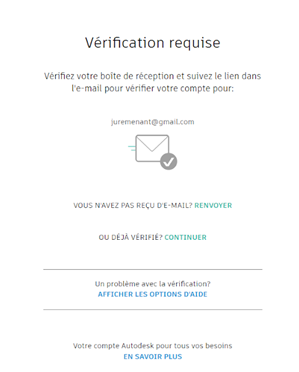
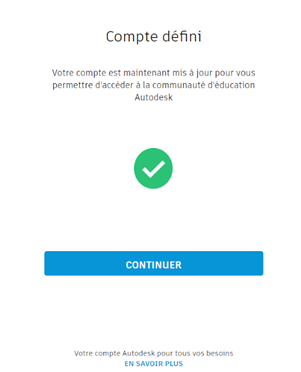
Vous allez maintenant pouvoir cliquer sur mise en route sous le logiciel Fusion 360
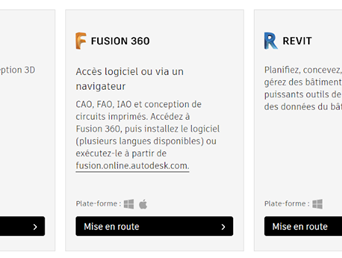
Vous avez vraiment cru que c'était fini ? 😄 Maintenant, il faut que vous renseignez les informations suivantes (encore)
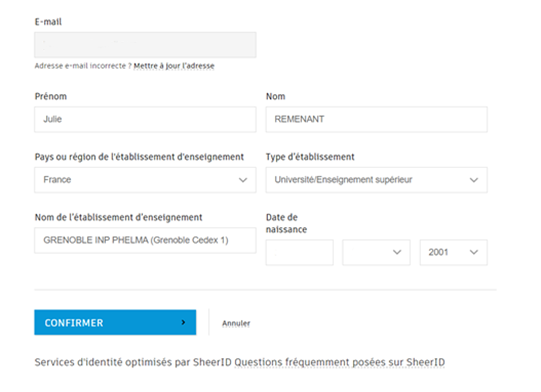
Après avoir cliqué sur suivant, il vous faudra ajouter des photos de votre carte étudiante
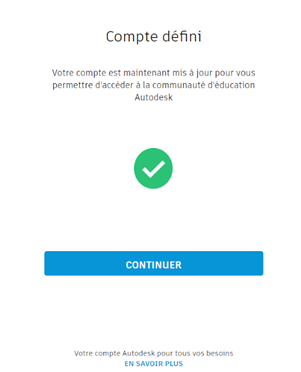
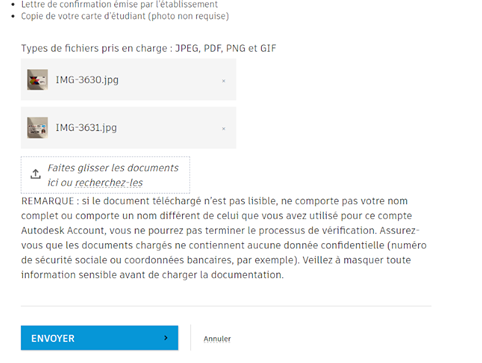
Après avoir reçu un mail vous disant que votre carte étudiante a bien pu être vérifié ✉ vous pourrez finalement cliqué sur téléchargé.
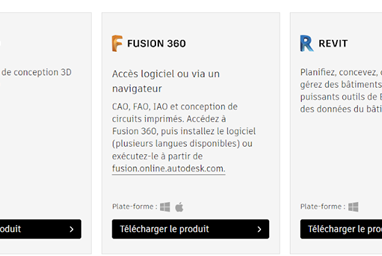
Maintenant vous pouvez exécuter le programme et suivre les instructions
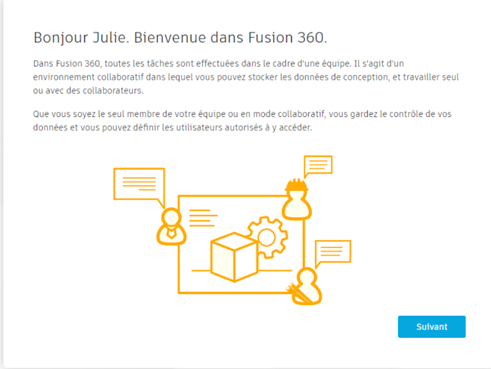
Le logiciel vous obligera à rejoindre une teams. Vous pourrez en créer une (bien que nous n'allons jamais l'utilisé car ce système est vraiment peu pratique)
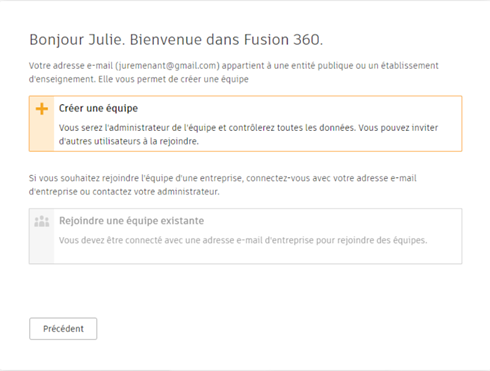
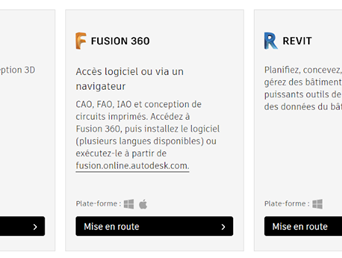
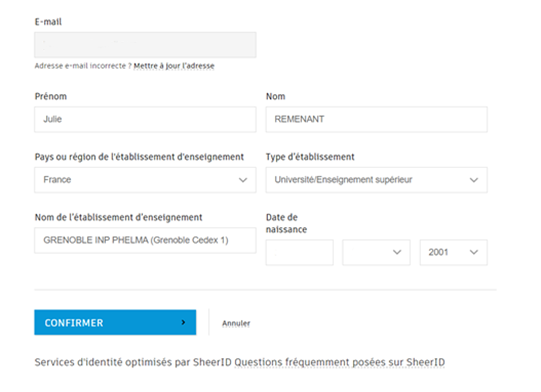
Pour cela, cliqué sur les 9 petits carrés tout en haut à gauche puis sur votre nom d'utilisateur ou nom de teams (par exemple Guillaume DALLE dans la capture ci-dessous)
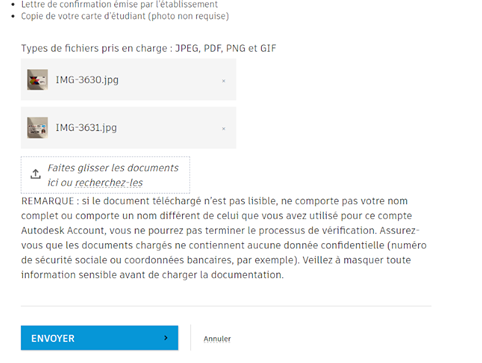
L'installation est fini. Vous pouvez maintenant apprendre à utiliser l'outil grâce au chapitre suivant :