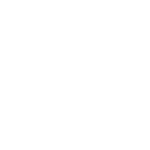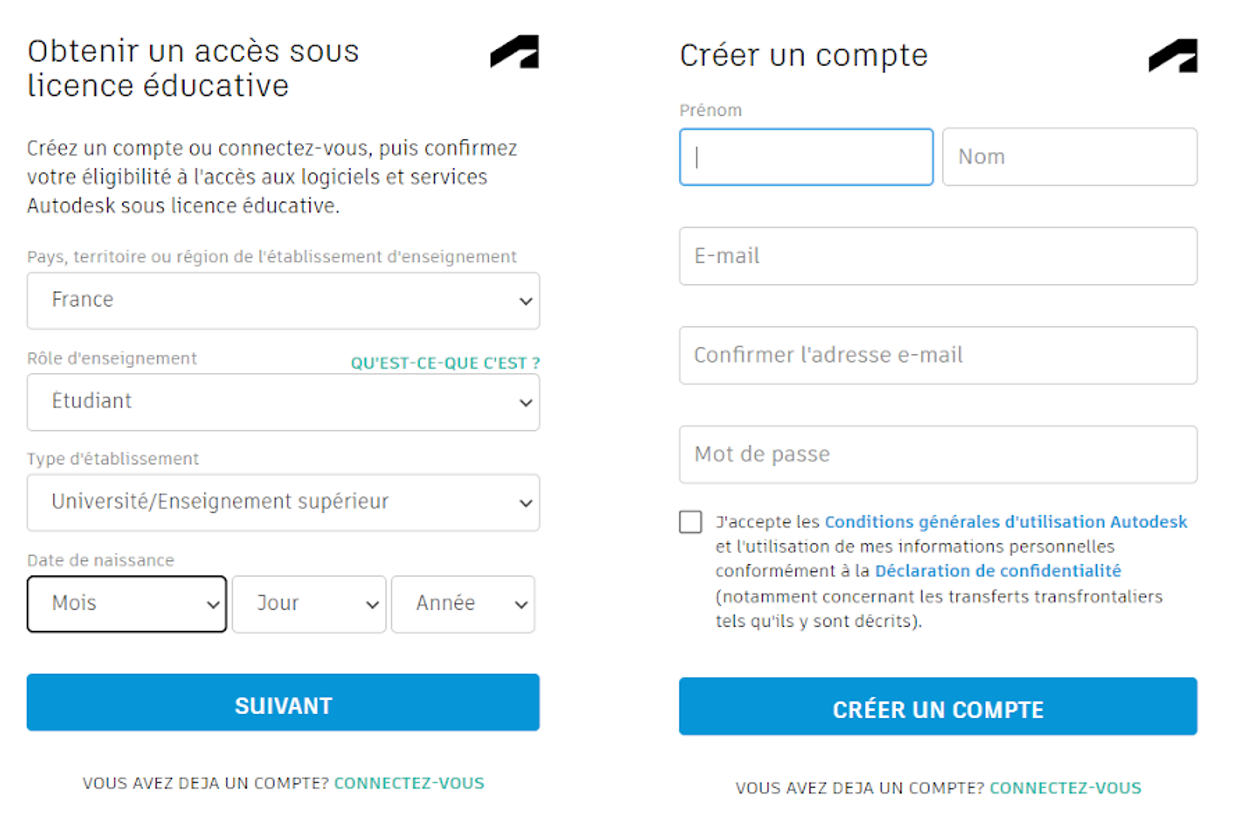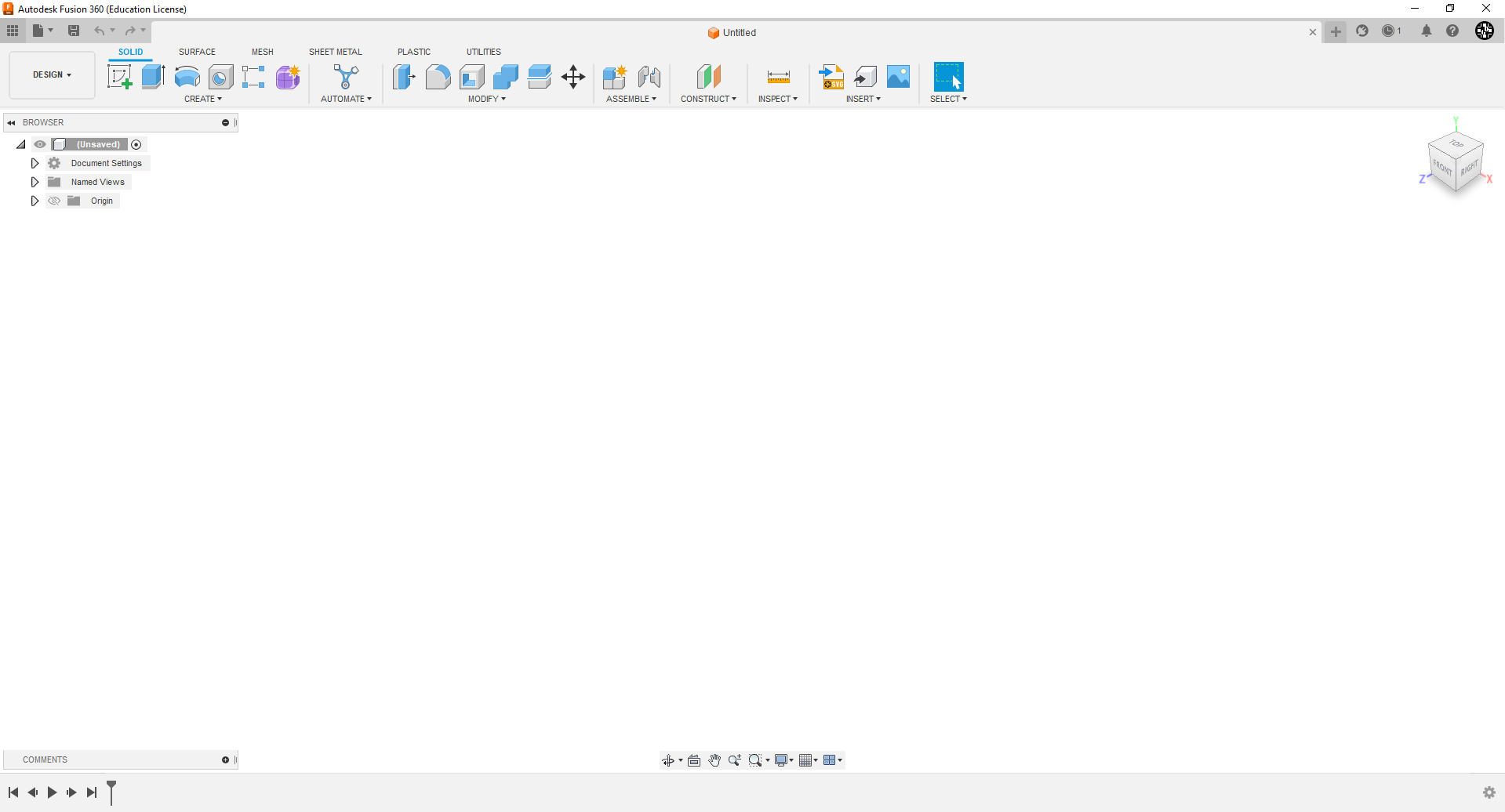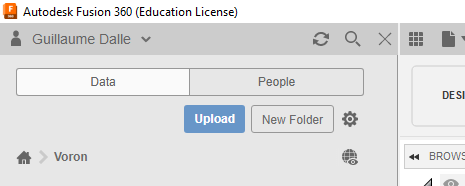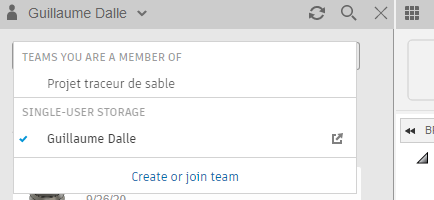Installer Fusion 360
Fusion 360 est disponible en plusieurs licences. Les 2 licences intéressantes sont la licence étudiantestudiante ou la licences maker. Ces 2 licences sont gratuite.gratuites. La licence maker à(gratuite) dispose de la plupart des fonctionnalités importantes. Cependant elle ne permet pas le travail collaboratif qui est très peutimportant deà fonctionnalité bloqué.robotronik. Vous pouvez cependant avoir accès à toutes les fonctionnalités en passant sur la version étudiante. (il est possible de changer de version à tout moment)
Pour installer fusion 360 aller sur : https://www.autodesk.com/education/edu-software/overview?sorting=featured&filters=individual
Cliquer sur "mise en route" :
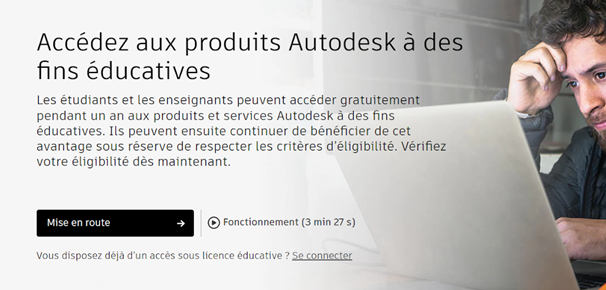
Puis sur créer un compte (la ligne en vert en dessous de suivant) :
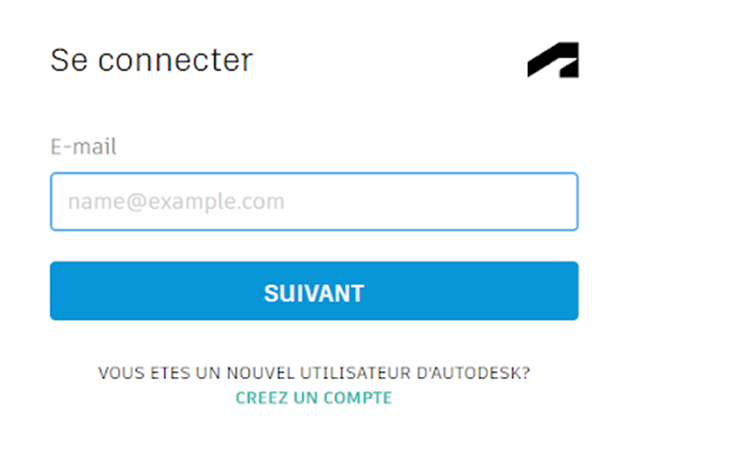
Renseignez les informationinformations suivantesuivantes :
Validez votre mail
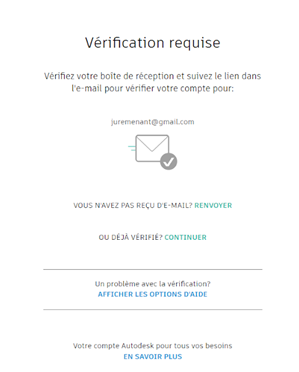
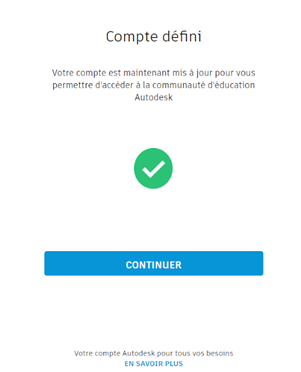
Vous allez maintenant pouvoir cliquer sur mise en route sous le logiciel Fusion 360
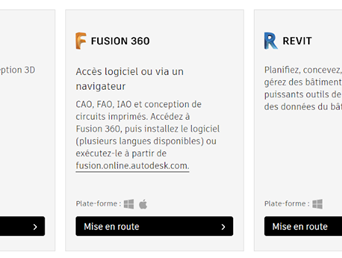
Vous avez vraiment cru que c'était fini ? 😄 Maintenant, il faut que vous renseignezrenseigniez les informations suivantes (encore 😥)
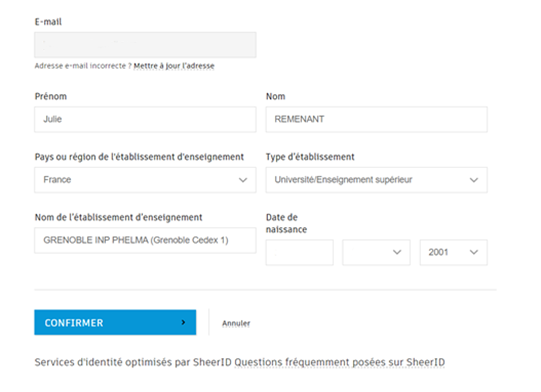
Après avoir cliqué sur suivant, il vous faudra ajouter des photos de votre carte étudiante
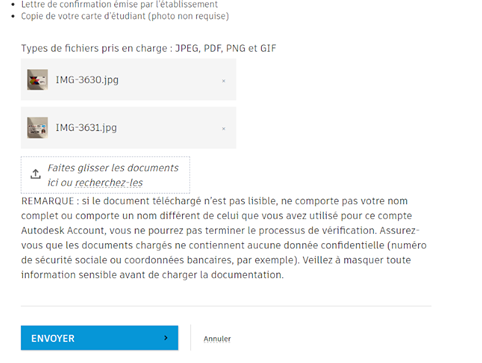
Après avoir reçu un mail vous disant que votre carte étudiante a bien pu être vérifié ✉ vous pourrez finalement cliquécliquer sur téléchargé.charger.
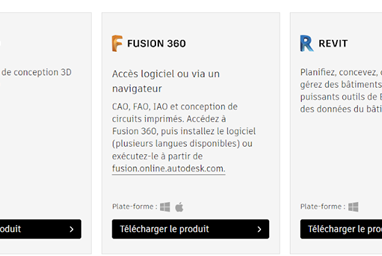
Maintenant vous pouvez exécuter le programme et suivre les instructions
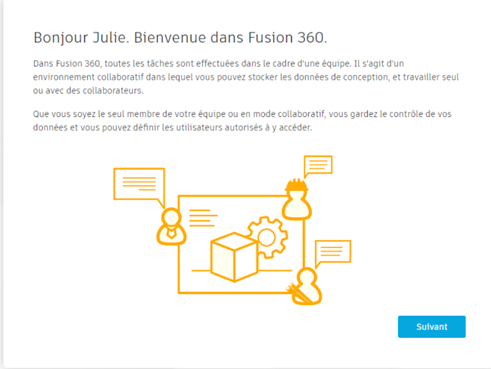
Le logiciel vous obligera à rejoindre une teams. Vous pourrez en créer une (bien que nous n'allons jamais l'utilisé carutiliser ce système est vraiment peu pratique)me)
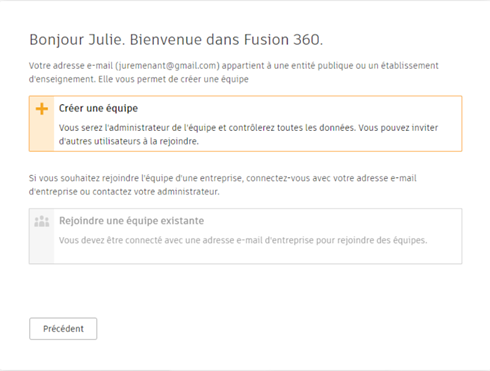
Vous arriverarrivez finalement sur cette fenêtre
Dernier détail... Puisque nous avons créé une équipe précédemment. Il va être important de sauvegarder ces fichiers sur son espace personnel et pas sur cette l'équipe. (Le système d'équipe est très mal fait sur fusion 360 😣 et je recommande de ne pas l'utiliser)
Pour cela, cliquez sur les 9 petits carrés tout en haut à gauche puis sur votre nom d'utilisateur ou nom de teams (par exemple Guillaume DALLE dans la capture ci-dessous)
Puis sélectionnez votre nom en dessous de la ligne single-User Storage
L'installation est fini. Vous pouvez maintenant apprendre à utiliser l'outil grâce au chapitre suivant :