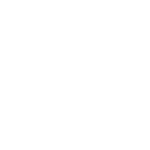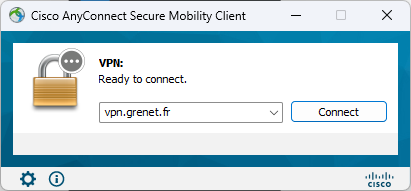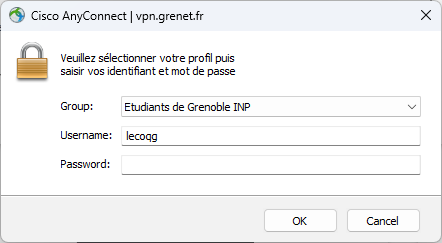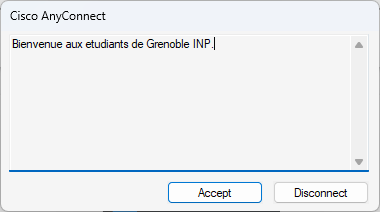VPN
Pour accéder à de nombreux services (celui d'impression, les notes, etc.), il faut souvent avoir besoin d'activer le VPN ! Cela n'est pas nécessaire si vous êtes sur un poste de Phelma, mais celui-ci devient indispensable si vous êtes sur le Wifi de l'école ou tout simplement, pas dans l'école !
Installation du client VPN
L'installation du logiciel "Cisco AnyConnect" est indispensable, c'est lui qui va permettre de se connecter au réseau de l'école pour accéder aux différents services. Voici la démarche à suivre :
Rendez-vous sur la page suivante : https://vpn.minatec.grenoble-inp.fr/
On vous demandera de vous connectez, utilisez vos identifiants "Agalan" pour cela et sélectionner dans "GROUP", choisissez "Minatec". Une fois connecté, cliquez sur "Start AnyConnect". En fonction du système d'exploitation que vous avez, la page peut varier. Nous verrons ci-dessous les différentes situations possibles.
Windows
Dans le cas de Windows, l'installation sera simple, un bouton "Download for Windows" apparaitra, cliquez sur celui-ci. Un téléchargement débutera. Une fois le fichier télécharger, lancez-le et installez le programme. Si vous avez besoin de davantage d'instruction sur la page vous avez un bouton "+ Instructions" (en bas à droite).
Mac
Linux
Configuration du client VPN
Félicitation, vous avez installer le client. Il ne reste plus qu'à vous connecter au réseau de l'école pour accéder aux différents services !
Voici la fenêtre qui devrait apparaitre ainsi que les informations à saisir dans celle-ci (vous devez mettre "vpn.grenet.fr" dans le champ de texte) :
Cliquez sur le bouton "Connect" et cette fenêtre devrait apparaitre :
Comme moi, choisissez le groupe "Étudiant de Grenoble INP", renseignez votre nom d'utilisateur "Alagan" puis votre mot de passe (Alagan aussi). et pour finir "OK". Un message de bienvenu apparaîtra.
Acceptez-le puis tout est bon ! Félicitation, vous venez de vous connecter au VPN, à présent les services qui n'étaient pas accessibles le sont !