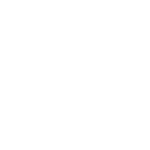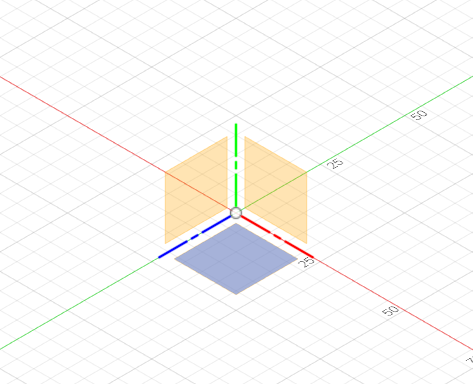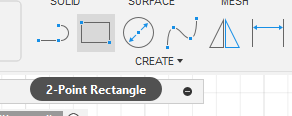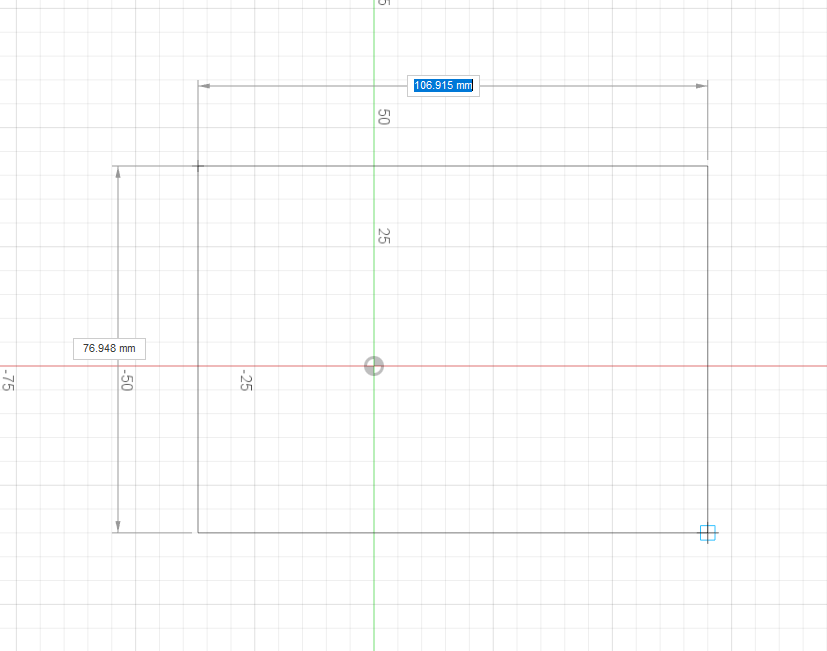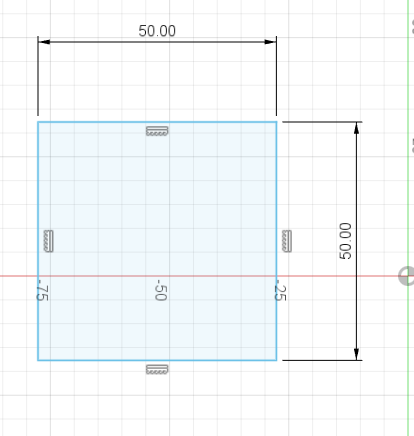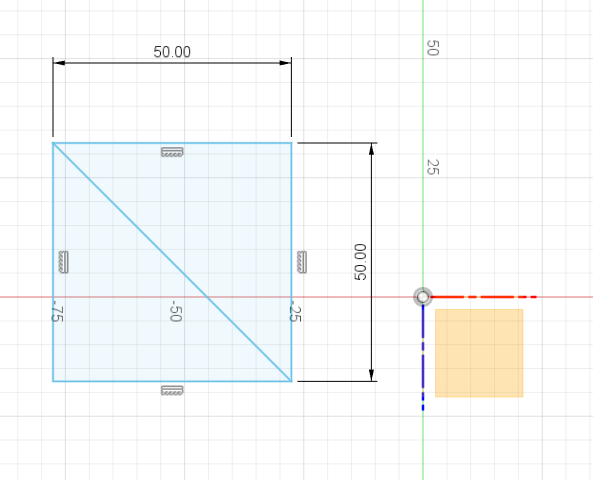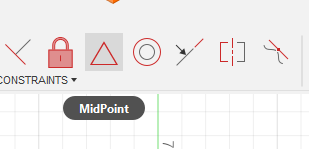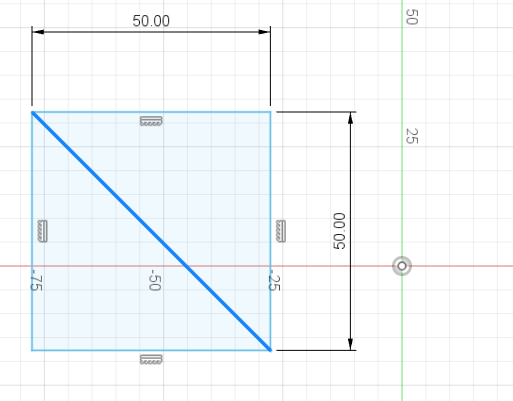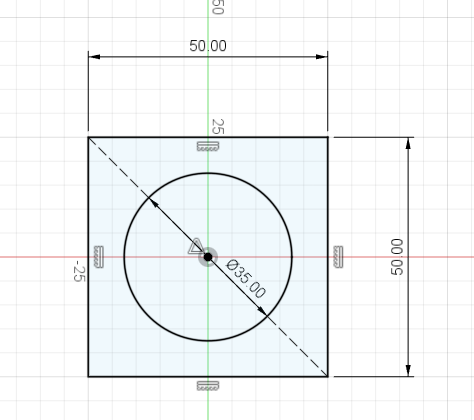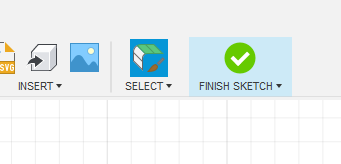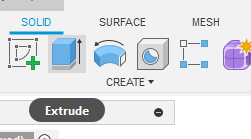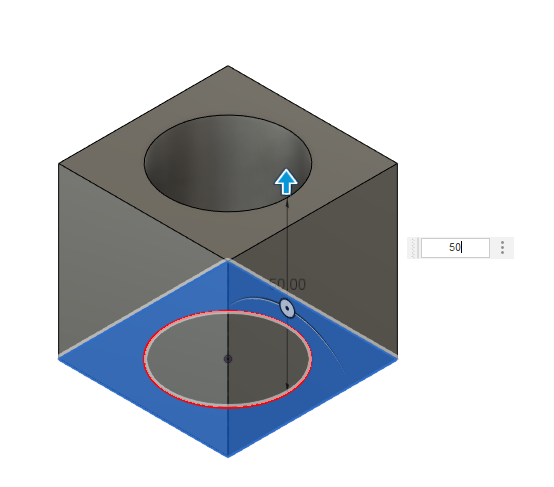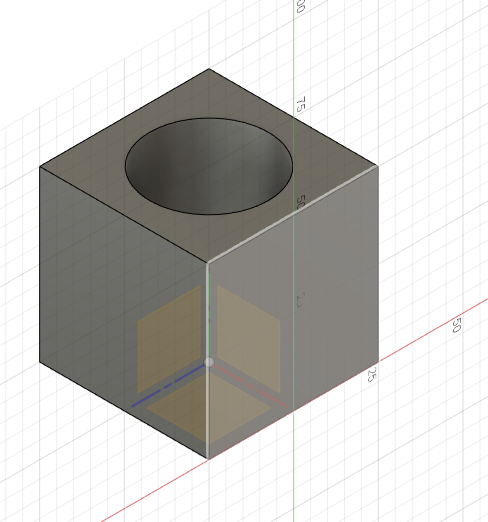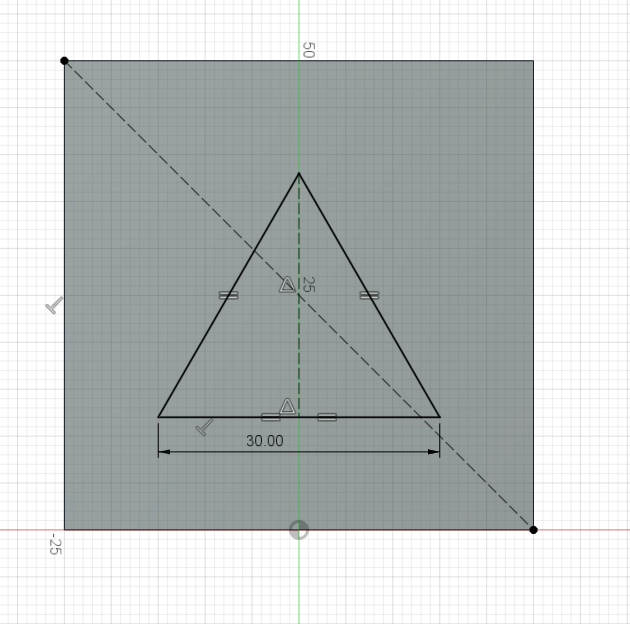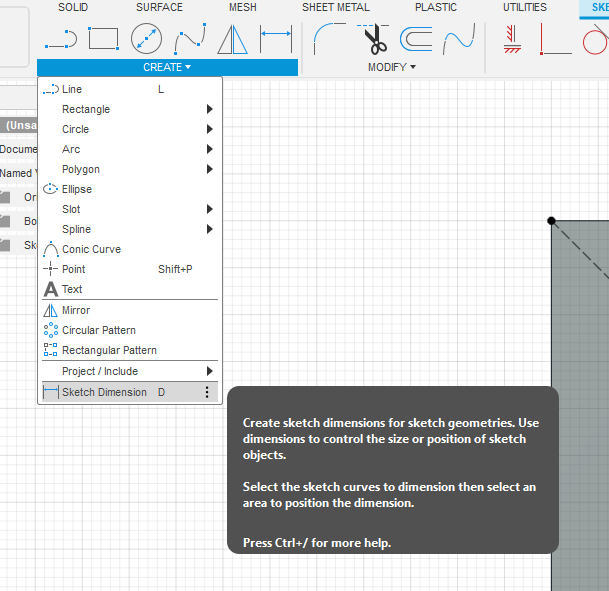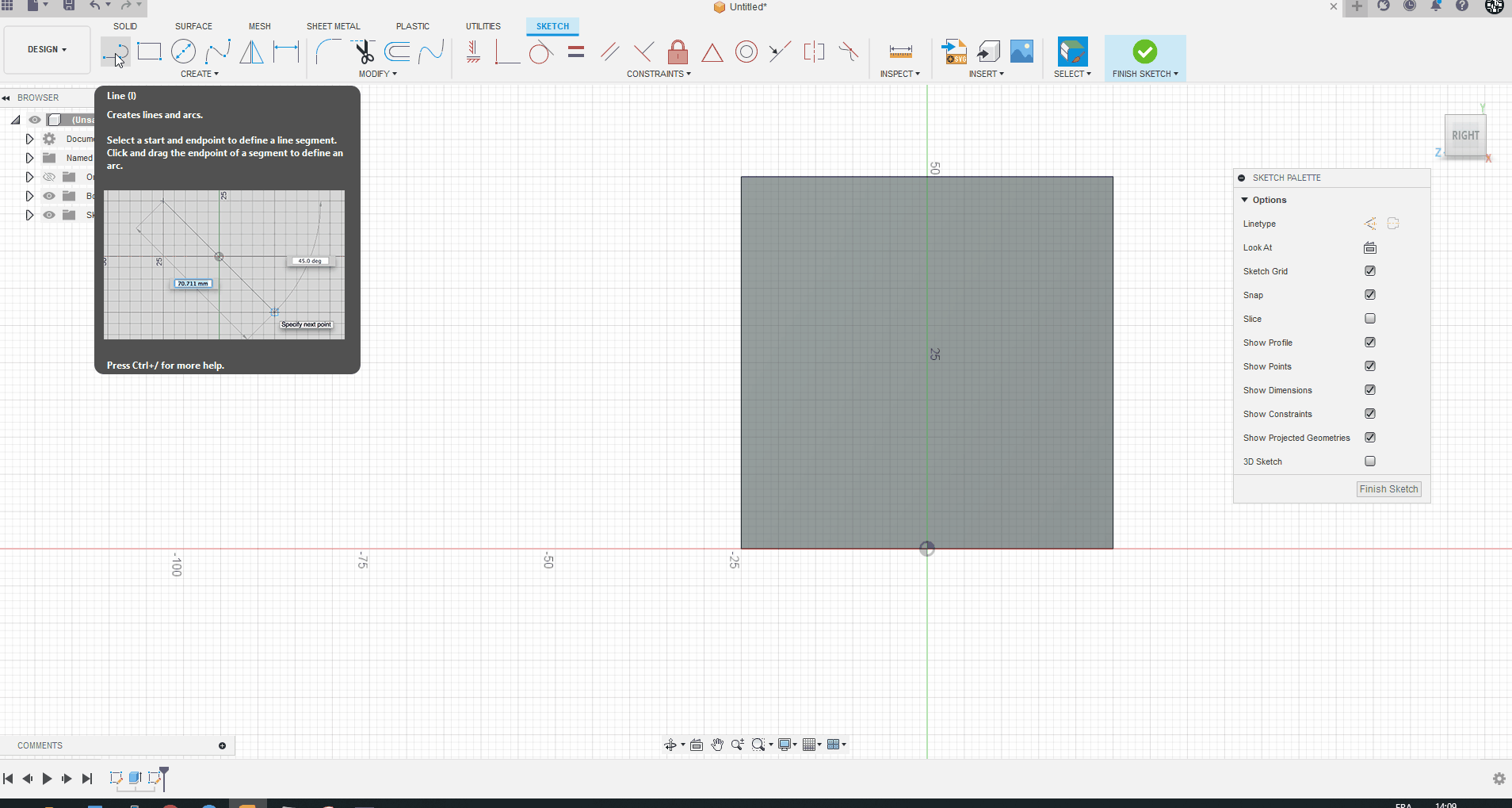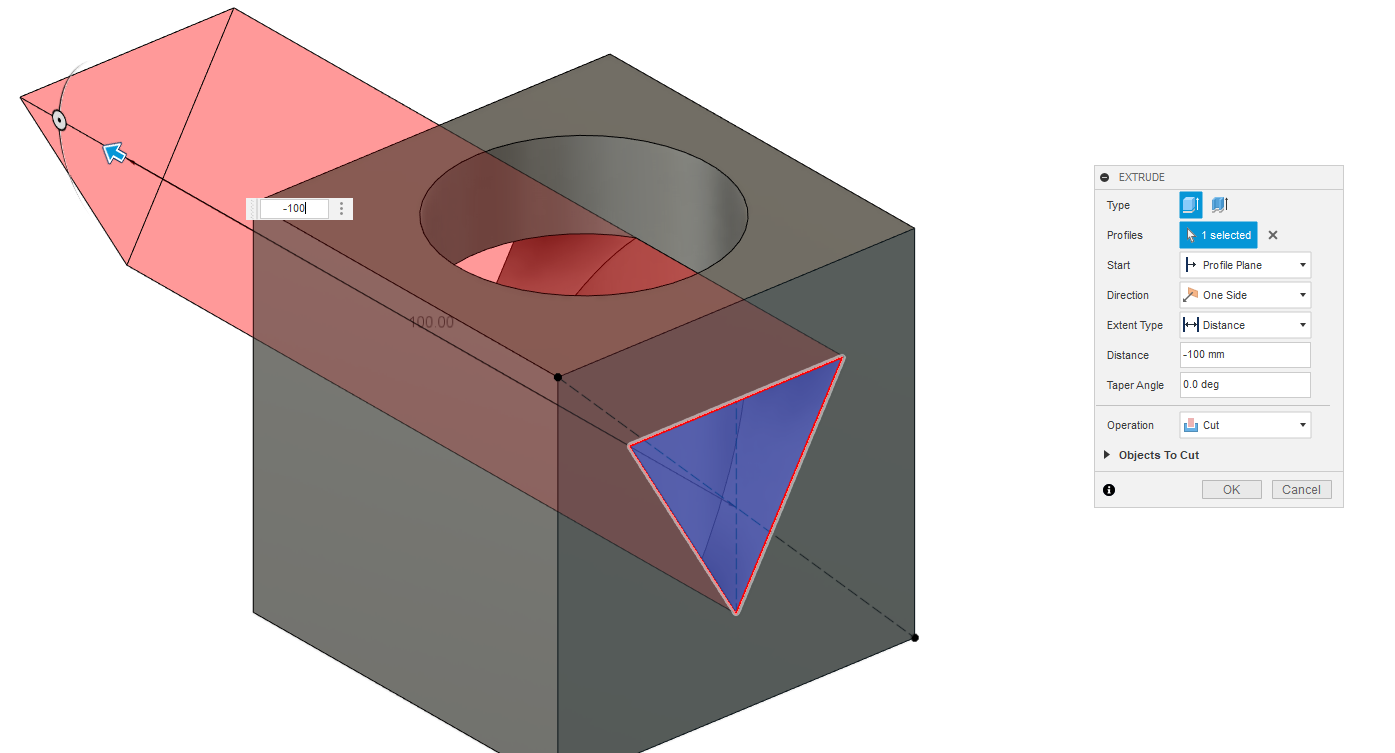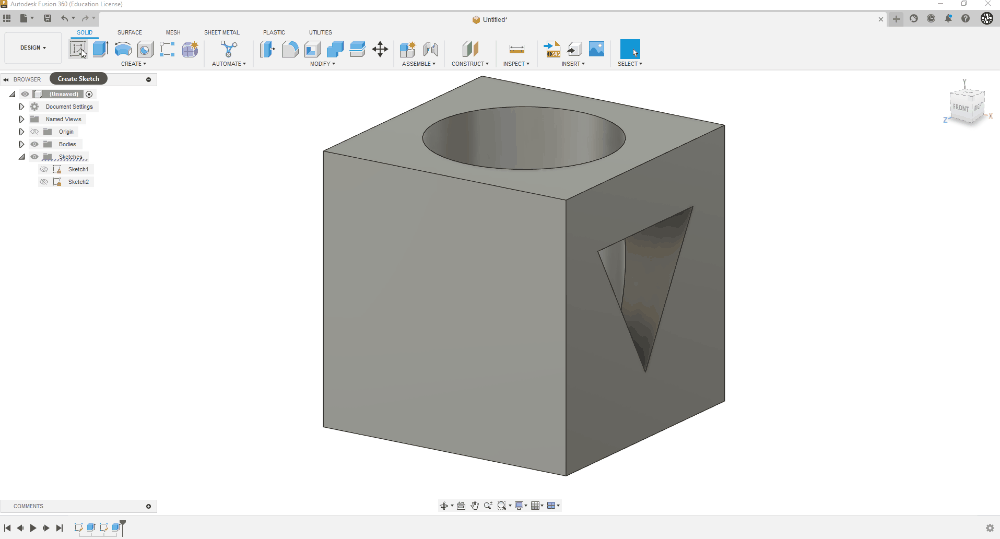Première pièce
Introduction
Pour cette première pièce, nous allons réaliser le model suivant :
Pour
Dans déparerla votresuite pièce,du iltutoriel estvont importantêtre expliqué les différentes étapes. Il fortement conseillé de l'imaginerreproduire dans votre tête ou de faire un esquisse sur le papier. Après il vous faudra imaginer lesces étapes de construction (ce qui peut être un peu dur au début).fur et à mesure pour bien comprendre le logiciel.
Pour réaliser une pièce sur fusion 360 (et sur la plus part des autres logiciels), il faudra passer par des étapes 2D avant de donner du volume à la forme. Pour commencer notre pièce, nous allons donc choisir et une face et la réaliser en 2D.
Votre première pièce
Pour commencer votre premier schéma 2D, cliquez sur Create Sketch en haut à gauche
puis cliquer sur un des carrées (de préférence celui qui est surbrillance qui est le bas desur la pièce)photo ci dessous)
Il va maintenant falloir tracer la première face de notre pièce. Si on regarde la face supérieure de la pièce, elle est composée d'un carré et d'un cercle. Nous allons donc prendre l'outil Rectanglerectangle et tracer un triangle.carré en indiquant les dimensions des côtés.
Il sera possible ensuite d'entréentrer les dimensions. Si nous voulons un carré de 5cm par 5cm, il faudra tapétaper 50 puis "tab" pour changer de cotécôté puis 50 et pour finir sur entrée.
notre rectangle apparait en bleu. Mais il y a 2 problèmes, casa position n'est pas fixe (il est possible de le déplacer sur la feuille en maintenant le clique)clique dessus) et il n'est pas centré. Pour cela nous allons le contraindre. Quand celui-ci sera complètement contraint, il apparaitra en noir.
Il y a plusieurs façons de faireréaliser cela. NousJe allonsvous propose ici de tracer une droite en entre 2 sommets du carré comme ceci
Nous allons ensuite utiliser l'outil de contrainte milieu "MidPoint"
puis cliquer sur notre diagonal, puis sur le point origine des axes de notre schémas
maintenant, votre carrée apparait en noire donc comme contrainscomplétement :contrains. Il n'est donc plus possible de le modifier sans modifier les dimensions ou en retirant des contraintes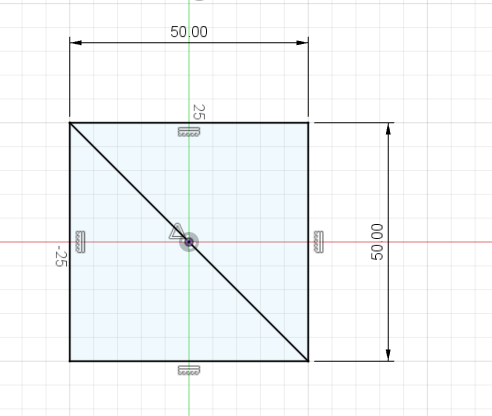
IlNotre diagonal n'a servi que à la construction et ne sert pas la délimiter le bord de la figure, il est donc possible de le dire au logiciel queen cliquant sur construction. Cela fait passer la droite diagonal n'est que un trait de construction. Pour cela cliquez sur la droite en diagonal puis construction dans la palette sur le coté. Cela fera passé la droite en pointillé.e. 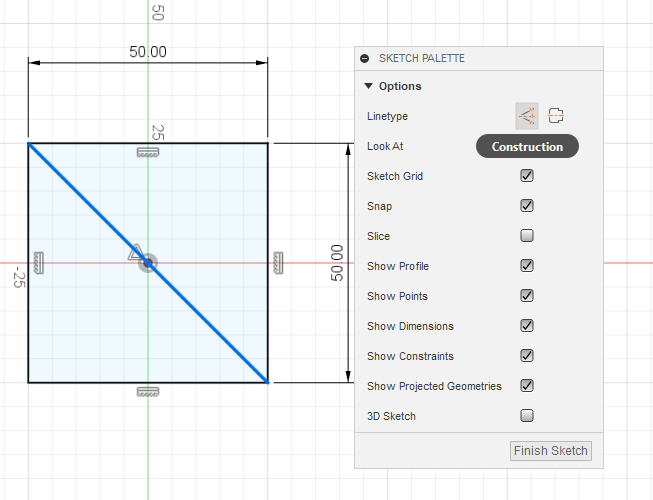
Il est maintenant possible de créer le cercle au milieu. Pour cela, sélectionnerlectionnez l'outil cercle à cotécôté de l'outil rectangle, cliquercliquez au milieu du carrée puis entréentrez la dimension que vous voulez.
Si une des dimensions de votre pièce ne vous convient pas, il est possible de la modifier en double cliquant dessus
Maintenant, place à la 3D. Pour cela cliquez sur finish sketch :
puis sur extrude :
sectionnezSectionnez ensuite la face que vous voulez passer en 3d (dans notre exemple ca sera la zone compriscomprise entre le cercle et le carré) puis entrerentrez la hauteur. Puisque nous réalisons un cube, nous allons entrer 50mm. Pour finir appuyez sur entrer.entrée.
L'étape suivant va être de réaliser le triangle sur lal'autre tranche.côté. Pour cela, il suffit de reprendre l'outil sketch et de l'utiliser sur une des faces du cube :
A partir de là, nous allons utiliser les outils lignes pour faire un triangle. Il faudra ajouter des contraintes pour créer un triangle.
Pour les contraintes, j'ai utilisé les outils suivants :
 Pour que le milieu d'un ou 2 éléments se rejoigne
Pour que le milieu d'un ou 2 éléments se rejoigne
 Permet de dire que 2 droites font la même distance
Permet de dire que 2 droites font la même distance
 Permet de faire en sorte qu'un droite sois horizontal ou vertical.
Permet de faire en sorte qu'un droite sois horizontal ou vertical.
j'ai également utilisé l'outil distance qui permet de d'indiquer la longueur d'une droite :
Hop hop hophop, avant de lire les étapes poursuivantes, réaliser le triangle, esseyéessayez de le faire par vous même
Les étapes:
Avec l'outil line, j'ai commencé par réaliser un triangle sans dimension
J'ai ensuite utilisé la contrainte equal"equal" 2 fois pour que tout les coté du triangle sois égaux
Mon triangle étant tourné, j'ai utilise l'outil Horizontal/Vertical permettant d'aligner une des droite Verticalement ou Horizontalementhorizontalement
J'ai ajouté une dimension sur un des coté du triangle (puisque les cotés sont égaux, cela c'est appliqué partout)
j'ai ensuite rajouté une ligne dans le triangle partant du sommet et atteignant le milieu d'un coté. Ici la contrainte milieu c's'est mismise automatiquement
j'ai ensuite tracé la diagonal du carré de départ
j'ai finalement utilisé l'outil de centrage
Nous pouvons maintenant extruder notre triangle :
Il faut ici mettre une distance négative inférieur ou égale à -50mm
Une façon plus élégante consiste à mettre Extent type à all dans la boite de dialogue du menu extrude
Nous avons fini avec notre première pièce. libre a vous faire la dernière face
Je vous donne une petite idée qui est plus technique :
Le logo de robotronik en .svg est disponible ici : Logo Robotronik