Agenda
Il s'agit de la chose la plus importante durant votre scolarité, l'agenda et pour s'y rendre voici le lien :
Lien vers l'agenda : https://edt.grenoble-inp.fr/2023-2024/phelma/etudiant/
La page vous proposera de saisir des identifiants, il s'agit des identifiants "Agalan" (celui qui commence par votre nom de famille + lettre du prénom). Il faudra saisir les identifiants. Vous devriez tomber sur une page qui ressemble à celle-ci :
Pour faire apparaître l'agenda, il faudra naviguer dans le menu de gauche. Prenons alors 2 cas comme exemple.
- Vous êtes en PET, 1ère année, semestre 5 (c'est ainsi que sont comptés les années) dans le groupe PET A
Voici à quoi ressemblera votre arbre une fois déplié :
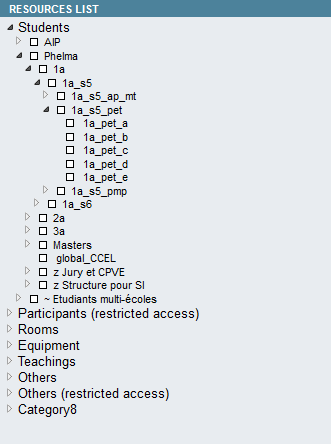 Il faudra alors cocher la case correspondante "1a_pet_a" pour afficher votre emploi du temps. Pas d'inquiétude, les matières communes à toutes les années seront affichées. Mais maintenant peut-être que vous auriez envie d'ajouter ce super emploi du temps sur votre téléphone ? Je vous laisse lire la suite pour savoir comment faire cela.
Il faudra alors cocher la case correspondante "1a_pet_a" pour afficher votre emploi du temps. Pas d'inquiétude, les matières communes à toutes les années seront affichées. Mais maintenant peut-être que vous auriez envie d'ajouter ce super emploi du temps sur votre téléphone ? Je vous laisse lire la suite pour savoir comment faire cela.
Intégration sur votre téléphone
Pour intégrer l'Agenda à votre téléphone sous Android, vous devrez récupérer le lien menant à votre agenda ainsi qu'une application permettant de naviguer. Commençons par la partie commune aux deux téléphones.
Une fois que vous avez sélectionné votre agenda avec la procédure vue au-dessus. Il faudra cliquer sur le bouton "Agenda export". Il est situé en bas du menu.
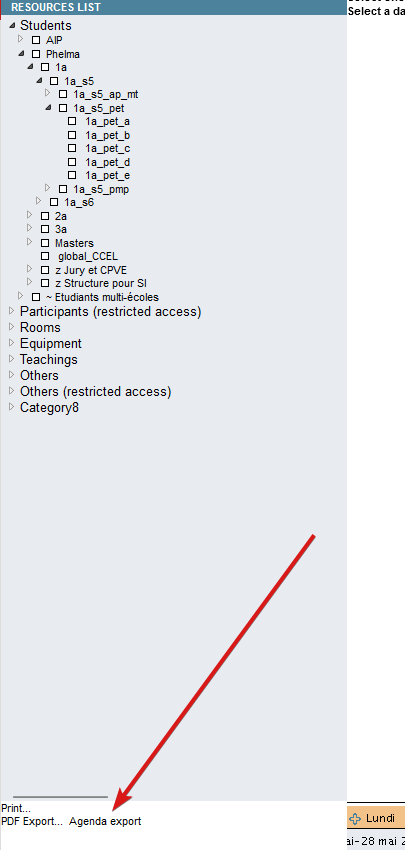 Vous devriez tomber sur une nouvelle page avec écrit "ICalendar or VCalendar export". L'objectif est d'obtenir un lien pointant directement vers votre agenda qui permettra à l'application que nous installerons plus tard, de récupérer le contenu de celui-ci tout en ayant uniquement votre propre agenda (votre groupe).
Vous devriez tomber sur une nouvelle page avec écrit "ICalendar or VCalendar export". L'objectif est d'obtenir un lien pointant directement vers votre agenda qui permettra à l'application que nous installerons plus tard, de récupérer le contenu de celui-ci tout en ayant uniquement votre propre agenda (votre groupe).
L'option la plus importante ici est que "ICalendar" soit sélectionné dans "Calendar client". Une fois fait vous cliquez sur "Generate URL" et la page suivante vous fournira l'URL indispensable pour l'application que nous allons installer ensuite.
Application Android
Pour votre téléphone Android, vous pouvez utiliser l'application ICSx5, il s'agit d'une application payante (1,50€ sur le Playstore au moment où je rédige), mais celle-ci est gratuite sur un magasin alternatif au "PlayStore" (pas d'inquiétude, c'est légal et autorisé par le développeur de l'application, celui-ci propose son application gratuitement sur la plateforme "F-Droid" qui recense des applications open source).
Donc pour ceux qui ne souhaitent pas payer, il faut dans un 1er temps installer F-Droid.
- Rendez-vous sur la page suivante avec votre téléphone : https://f-droid.org/en/
- Cliquez sur le bouton "DOWNLOAD F-DROID", un fichier se téléchargera sur votre téléphone finissant par ".apk"
- Rendez-vous dans vos téléchargements puis lancer ce fichier, votre téléphone vous proposera surement d'activer une option pour rendre possible l’exécution.
- Si c'était le cas, vous devriez de nouveau cliquer sur le fichier pour lancer le fichier et installer "F-Droid
- Installez l'application puis exécutez là
- Dans le champ de recherche de celle-ci, écrivez "ICSx", une application devrait apparaître
- Installer l'application
- Il est possible que comme pour l’exécution du fichier ".apk" précédent, votre téléphone vous propose à nouveau d'activer une option pour rendre l'installation possible.
- Si le cas précédent s'est produit, relancer l'installation une fois les autorisations données à F-Droid
- Félicitation, vous venez d'installer ICSx5
Configuration de F-Droid
Lancez l'application sur votre téléphone, vous pouvez avoir un message de bienvenue, l'application vous demandera des accès à vos agendas et contacts ainsi que selon le modèle de votre téléphone des manipulations pour désactiver l'économie d'énergie pour cette application.
Je vais considérer que vous avez trouvé le bouton pour ajouter un agenda dans l'application.
La première étape sera d'ajouter une adresse dite "Webcal" il s'agit du lien que vous avez généré beaucoup plus tôt, il faut copier ce lien et le saisir dans le champ de texte.
Une fois le lien saisi, une option "Authentification nécessaire" devrait apparaître. Cochez cette option puis renseignez vos identifiants "Agalan" dans celle-ci.
Une fois que tout a été correctement saisi, vous pouvez cliquer sur la flèche en haut à droite pour passer à la suite.
On vous propose maintenant de choisir la couleur ainsi que l'intitulé, vous pouvez mettre ce que vous souhaitez ici puis valider l'agenda en cliquant sur le symbole en haut à droite (inutile de configurer les Alarmes).
Félicitation, vous venez d'ajouter l'agenda à votre téléphone ! Celui-ci est accessible depuis l'application Agenda de base de votre téléphone (il faudra peut-être l'activer/le sélectionner pour le faire apparaitre). Sur certains modèles de téléphone Android, cliquer sur la date dans la barre de notification ouvre l'agenda.
Application IOS
Application Windows
Pour ce qui est de Windows, vous pouvez intégrer l'Agenda dans l'application "Thunderbird" ou "Outlook". Il faut garder à l'esprit que vous devez vous abonner à un calendrier et non importer un fichier ! Si vous importez un fichier le calendrier importer restera static et toutes modifications de celui-ci ne sera pas visible sur le votre (en cas de changement d'horaire, suppression d'un cours, etc.).

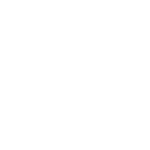
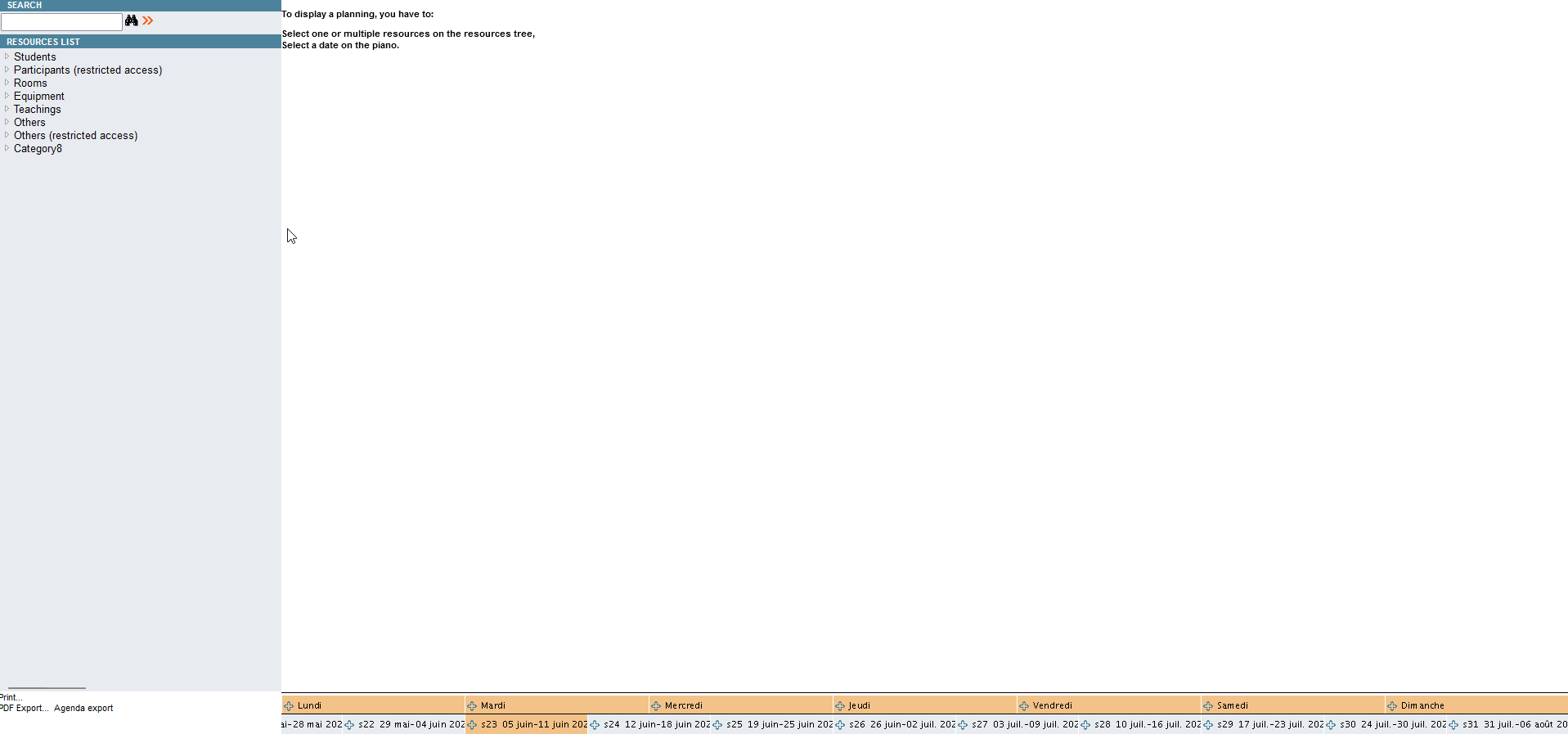
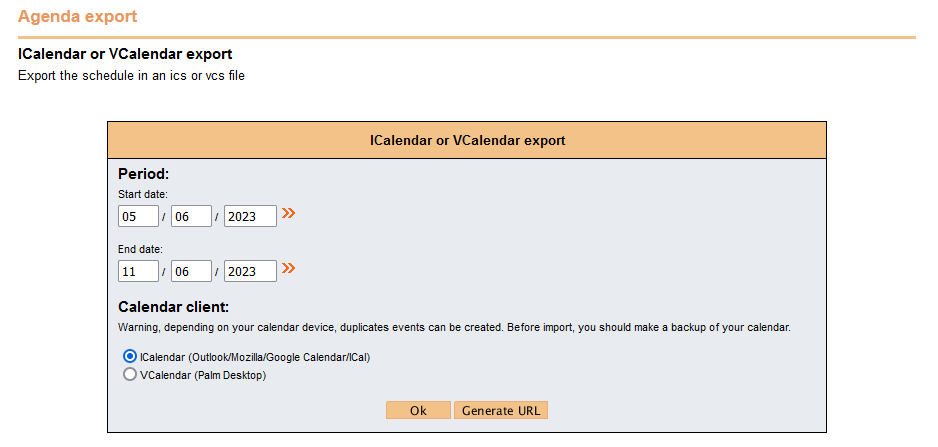
No Comments