Imprimer à Phelma
Comment fonctionne le service d'impression
Phelma (comme toutes les écoles de Grenoble INP) fonctionne avec le service d'impression Papercut disponible là : https://impression.grenoble-inp.fr/. A noter que la connexion à ce service nécessite d'être connecté sur une machine de Phelma ou au VPN de Grenoble INP (Procédure détaillée ici). Vous arriverez sur la page ci-dessous sur laquelle vous pourrez entrer vos identifiants Agalan habituels.
Attention le premier lien de la recherche Google "impression grenoble inp" renvoi vers le PaperCut de l'UGA qui est complètement séparé de celui de Grenoble INP.
Précisions importantes
- Tous les étudiants se voient créditer d'un crédit de 10€60 renouvelé tous les semestres environs. Ce qui correspond à 230 pages en recto/verso noir et blanc par semestre.
- L'impression se fait par défaut en recto/verso. Si vous voulez des rectos uniquement. Il faut soit intercaler des feuilles blanches dans votre PDF ou faire plusieurs copies.
- Vous pouvez tout à fait lancer les travaux de chez vous depuis le VPN et ensuite libérer les impressions une fois arrivé à l'école.
Une fois connecté, vous arriverez, sur cette page sur laquelle vous pourrez envoyer des travaux d'impression et aussi récupérer votre identifiants d'impression :
Une fois arriver sur la page d’accueil de PaperCut, vous pourrez notamment :
- Via l'onglet Récapitulatif, récupérer votre identifiant PaperCut à utiliser vous connecter sur les photocopieurs (l'identifiant demandé n'est pas celui d'agalan, ni votre numéro étudiant mais bien ce numéro de badge à 8 chiffres) :
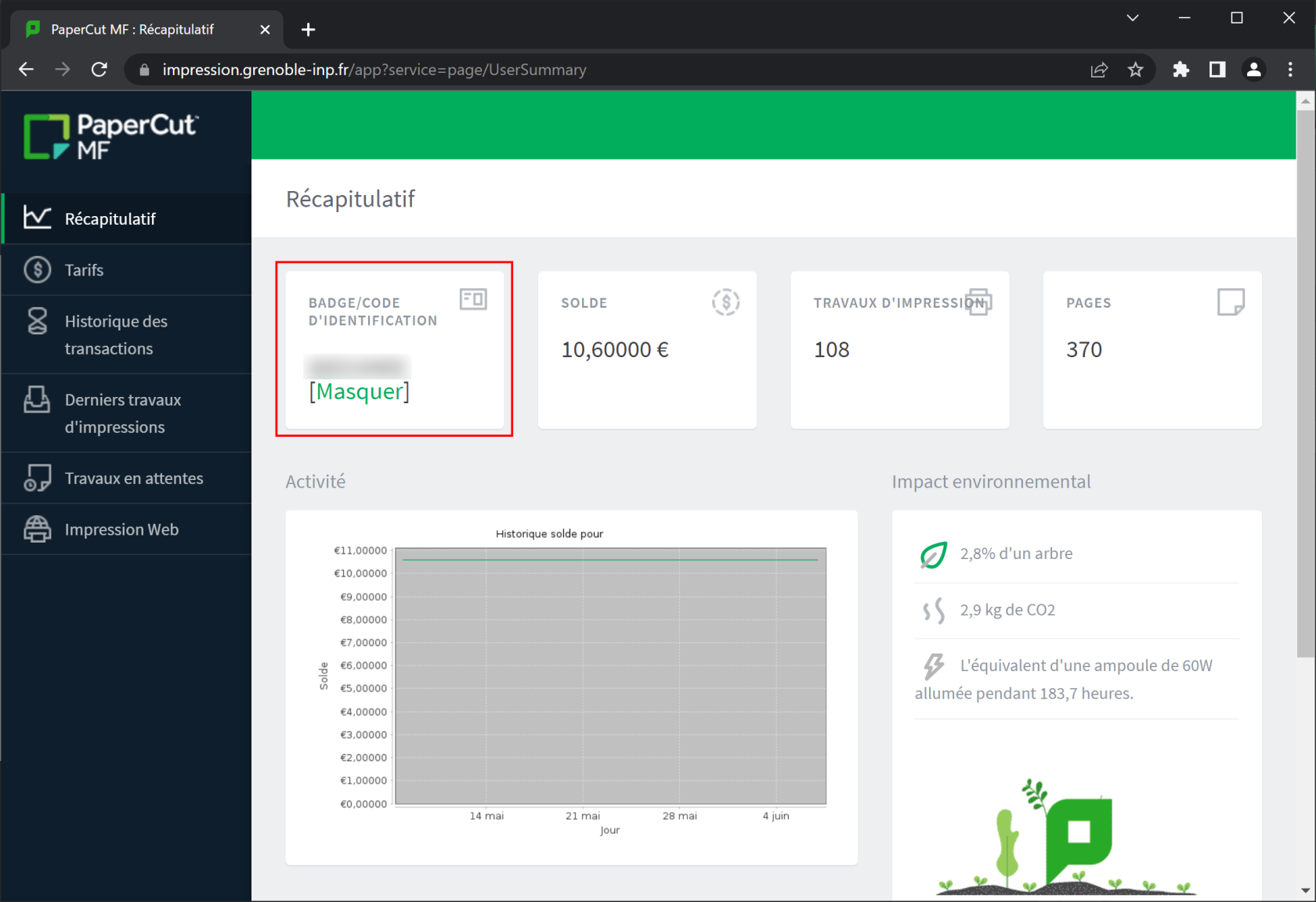
- Via l'onglet Impression Web, lancer de nouveaux travaux d'impression en suivant les étapes suivantes :
- Étape 1 "Envoyer un travail"
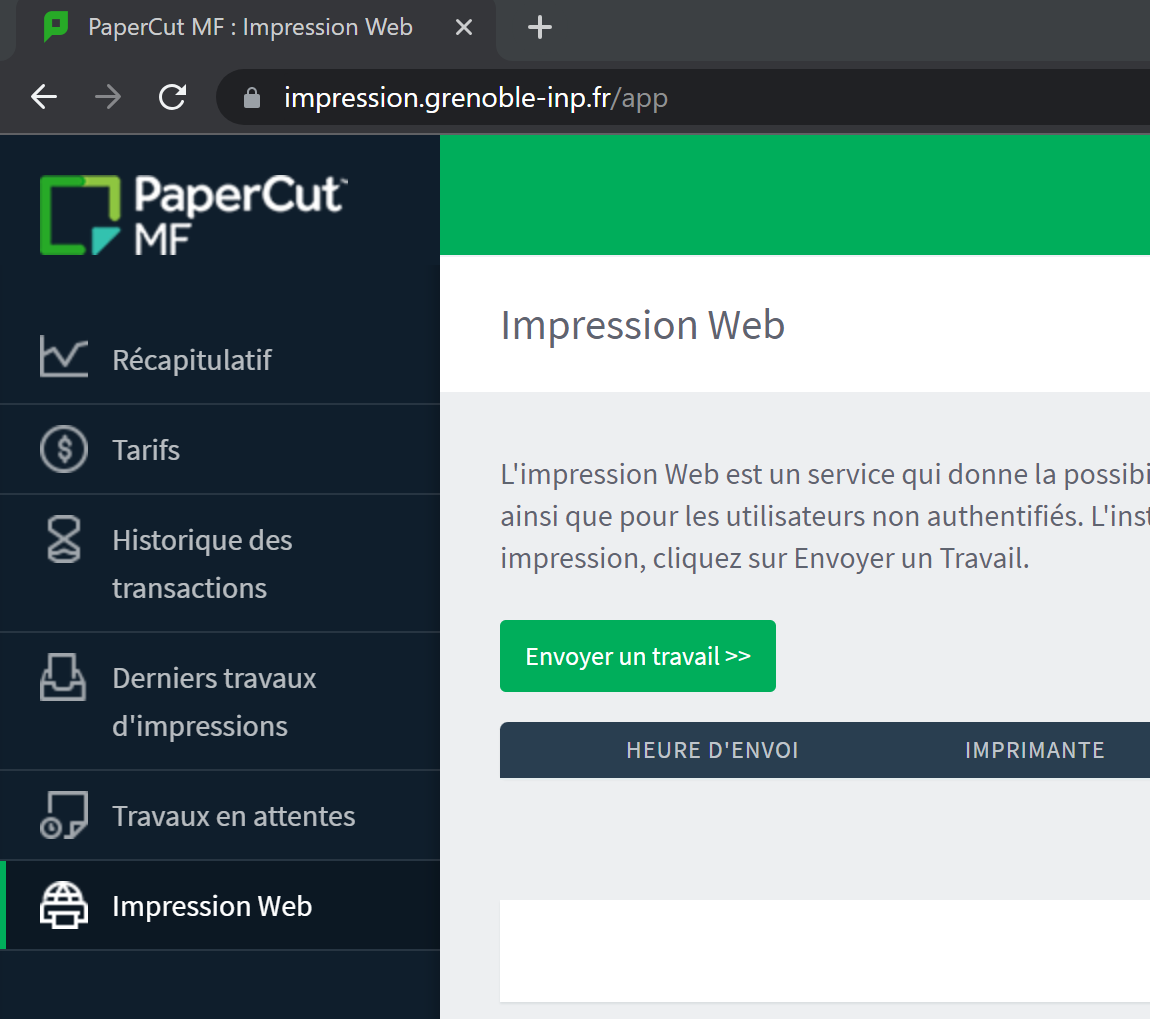
- Étape 2: Choisir si vous voulez du NB/Couleur, à noter que toutes les imprimantes à Phelma ne sont toutes compatibles couleurs (cf. tableau ci-dessous). De plus le prix l'impression couleur n'est pas le même que celui du NB bien évidement
- Étape 3: Choisir le nombre de copies de votre document.
- Étape 4: Importer votre fichier que vous voulez imprimer au format PDF uniquement). A noter que chaque fichier donnera lieu à un travail d'impression séparé (Comme ça vous savez quel PDF vous imprimez au moment de passer devant l'imprimante). Vous pouvez ensuite valider avec le bouton Envoyer & Terminer >>
- Étape 5: Vous pouvez ensuite consulter l'ensemble des travaux en attente en cliquant sur l'onglet Travaux en attentes (dans la marge à gauche). Vous verrez leur coût virtuel sur votre solde, le nombre de pages et éventuellement supprimer un travail envoyer par erreur en cliquant sur Annuler.
- Étape 6: Pour récupérer votre magnifique doucement, il ne vous reste plus qu'à vous connecter sur une imprimante et de libérer vos travaux d'impression en cours.
- Étape 1 "Envoyer un travail"
Où se trouvent les imprimantes
| Site |
Emplacement |
Capacité |
| Phelma Minatec |
A gauche de l'acceuil au RDC du batiment M |
Noir/Blanc A4 |
| En M300 à droite en sortant des ascenseurs. |
Noir/Blanc A4 |
|
| En Z500 côté Sud dans un petit local |
Noir/Blanc A4 + A3 |
|
| En M400 en face des ascenseurs |
Noir/Blanc + Couleur, A4 + A3 |
|
| Phelma Campus | En C000, au niveau du bureau de la scolarité du 1er étage (vers le Sud) |
Noir/Blanc + Couleur, A4 + A3 |
|
En CTP100, au premier étage à proximité de l’escalier Sud. |
Noir/Blanc A4 |

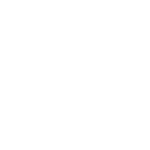
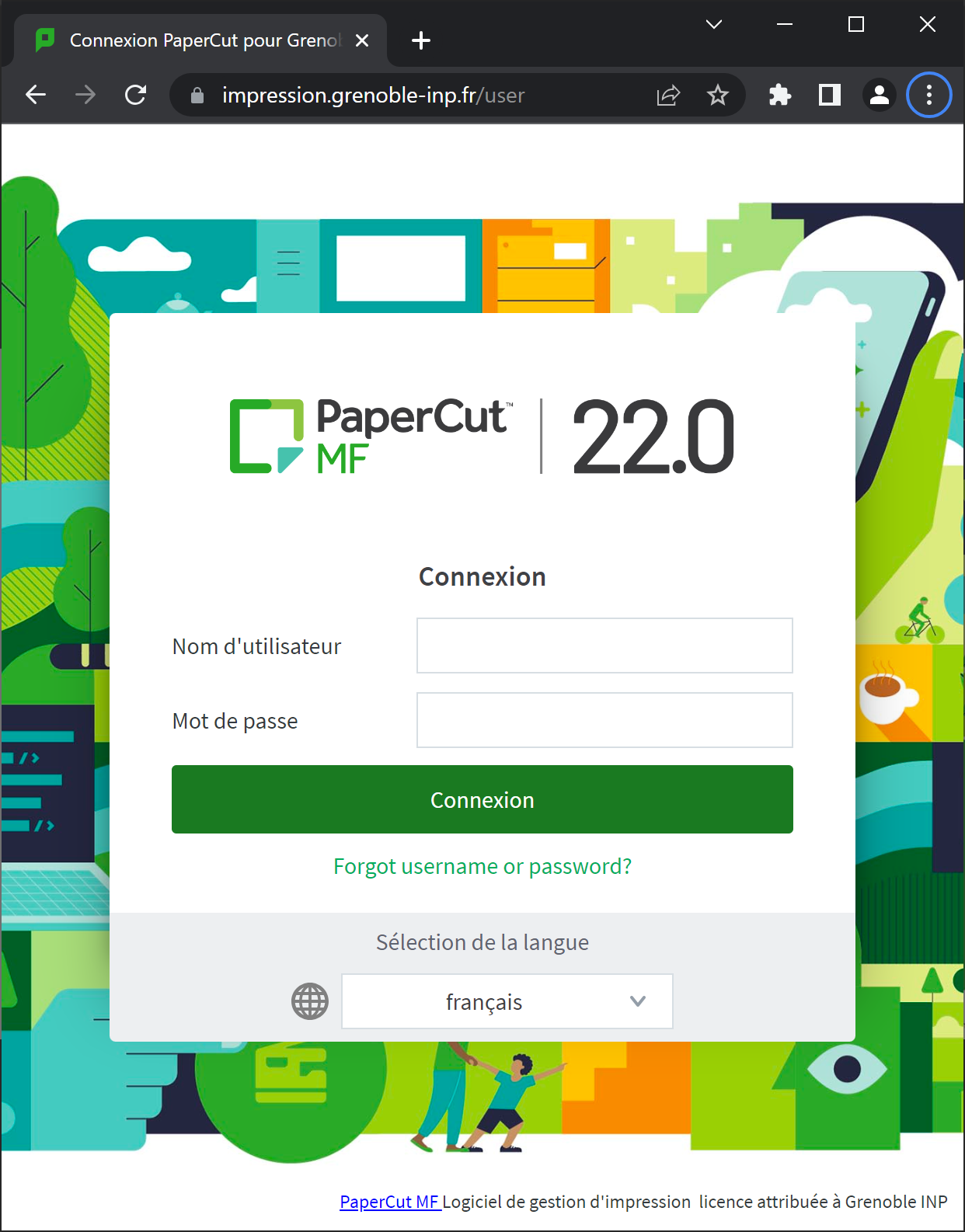
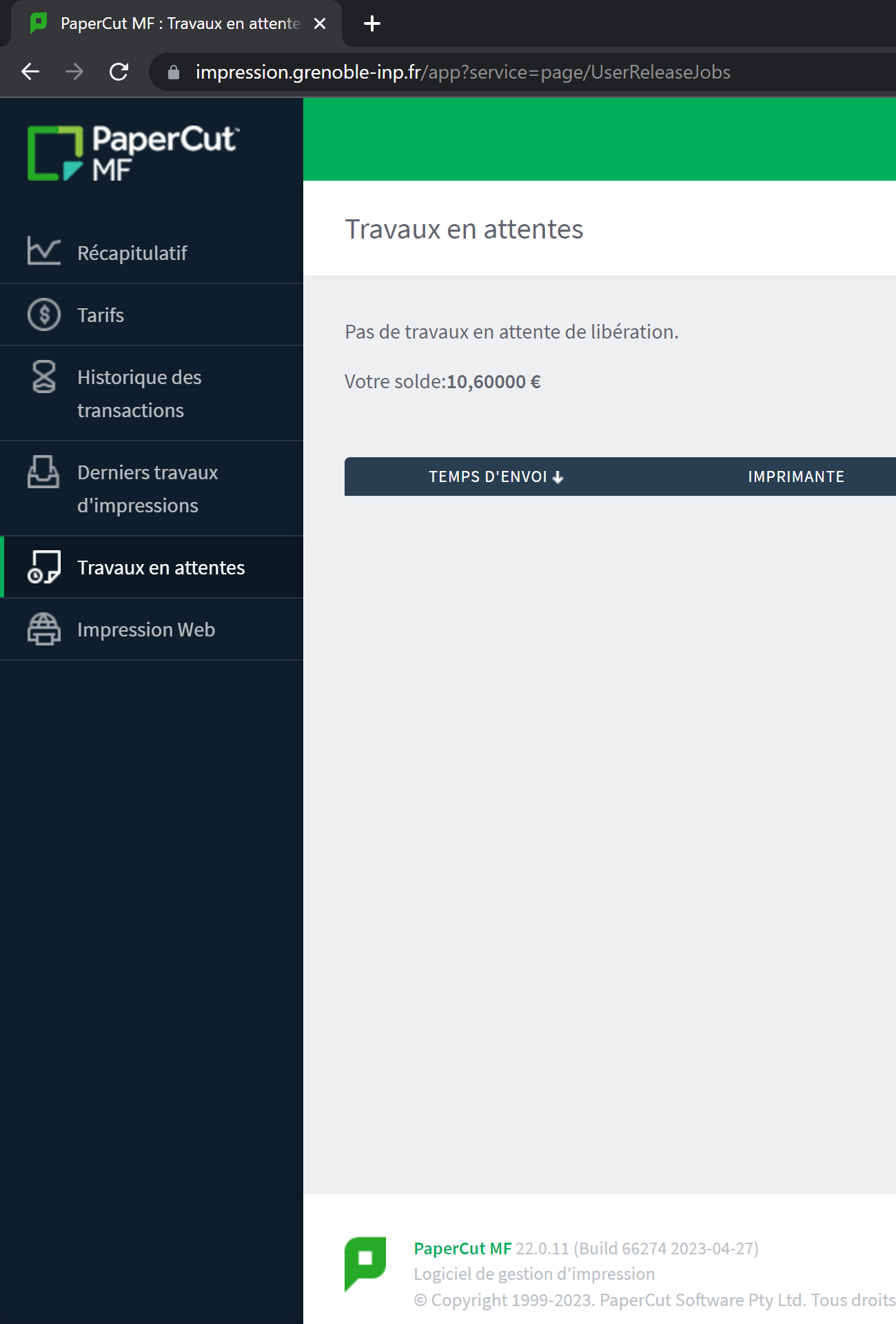
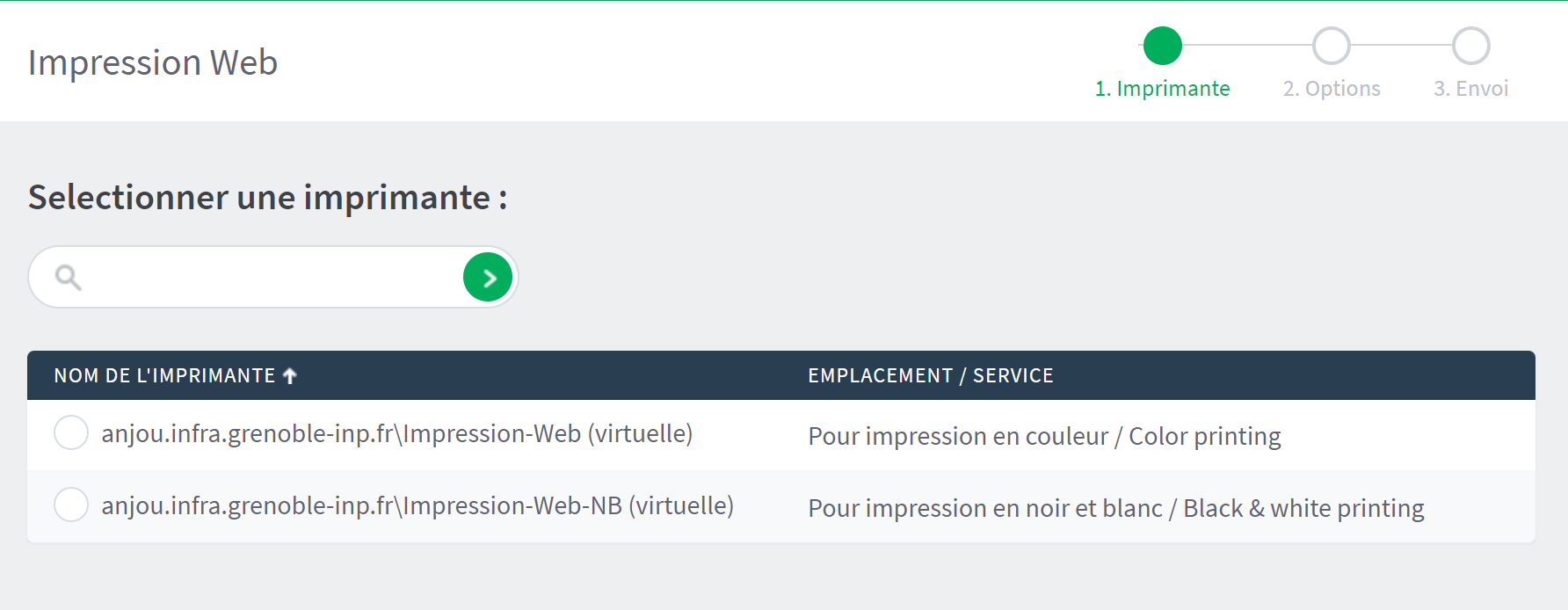
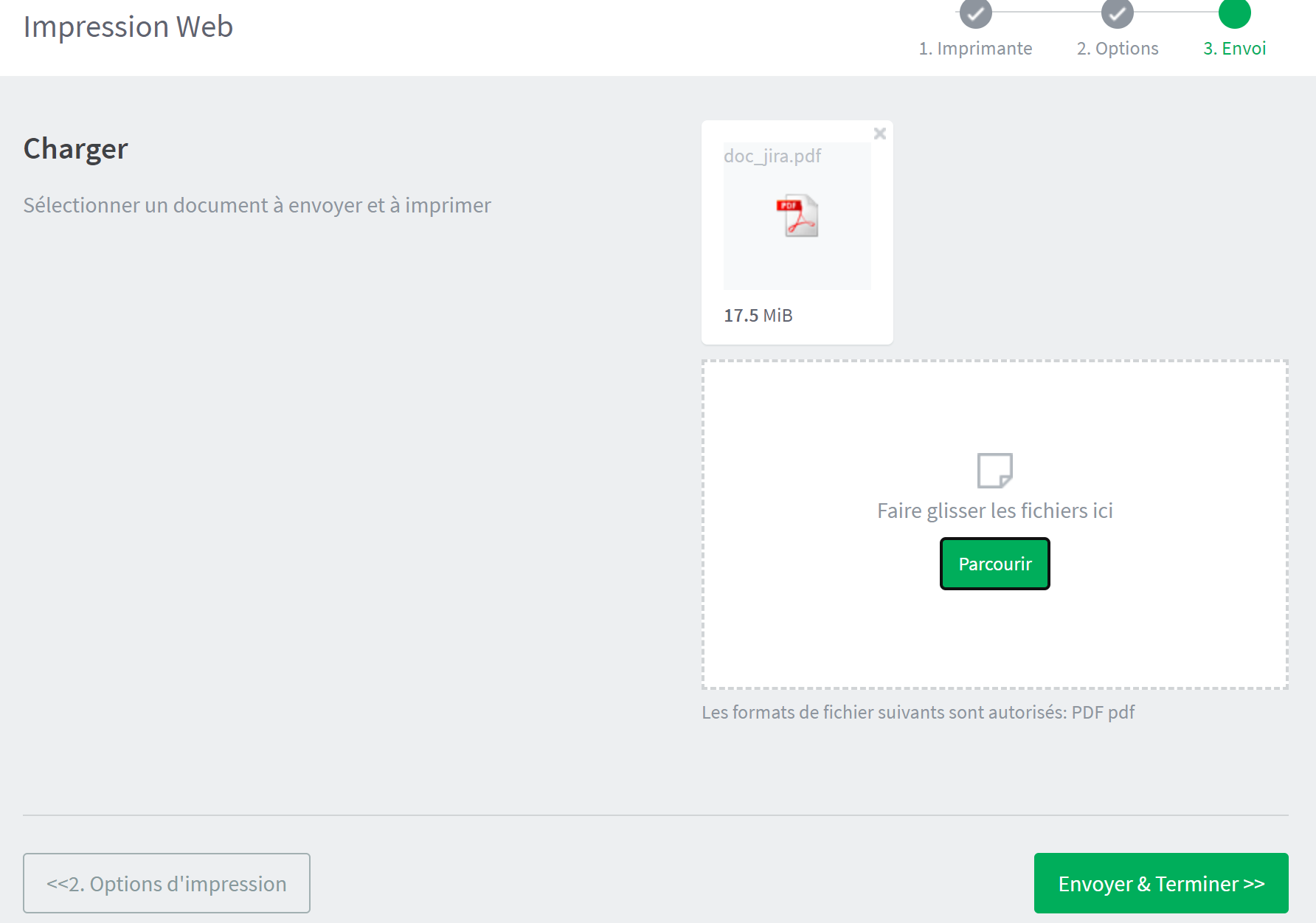
No Comments