Niveau 1 réaliser un dé
1.Le cube
Dans un nouveau fichier on commence souvent par réaliser une nouvelle esquisse sur un plan.
Pour cela on clique sur  dans la barre d'outils puis on sélectionne un plan:
dans la barre d'outils puis on sélectionne un plan:
Puis on trace la base du cube avec  et en cliquant à l'emplacement souhaiter du premier angle et ensuite en rentrant les dimensions :
et en cliquant à l'emplacement souhaiter du premier angle et ensuite en rentrant les dimensions :
On choisit de faire un dé de 10 mm par 10 mm.
Comme il y aura également un chiffre sur la face on place dès maintenant les points de construction pour le 1 :
Avec l'outil point on vient placer 2 points au milieu de deux arrêtes puis un dernier au centre de la face en s'aidant des indications de symétrie (petits triangle lorsque l'on déplace son curseur sur un segment).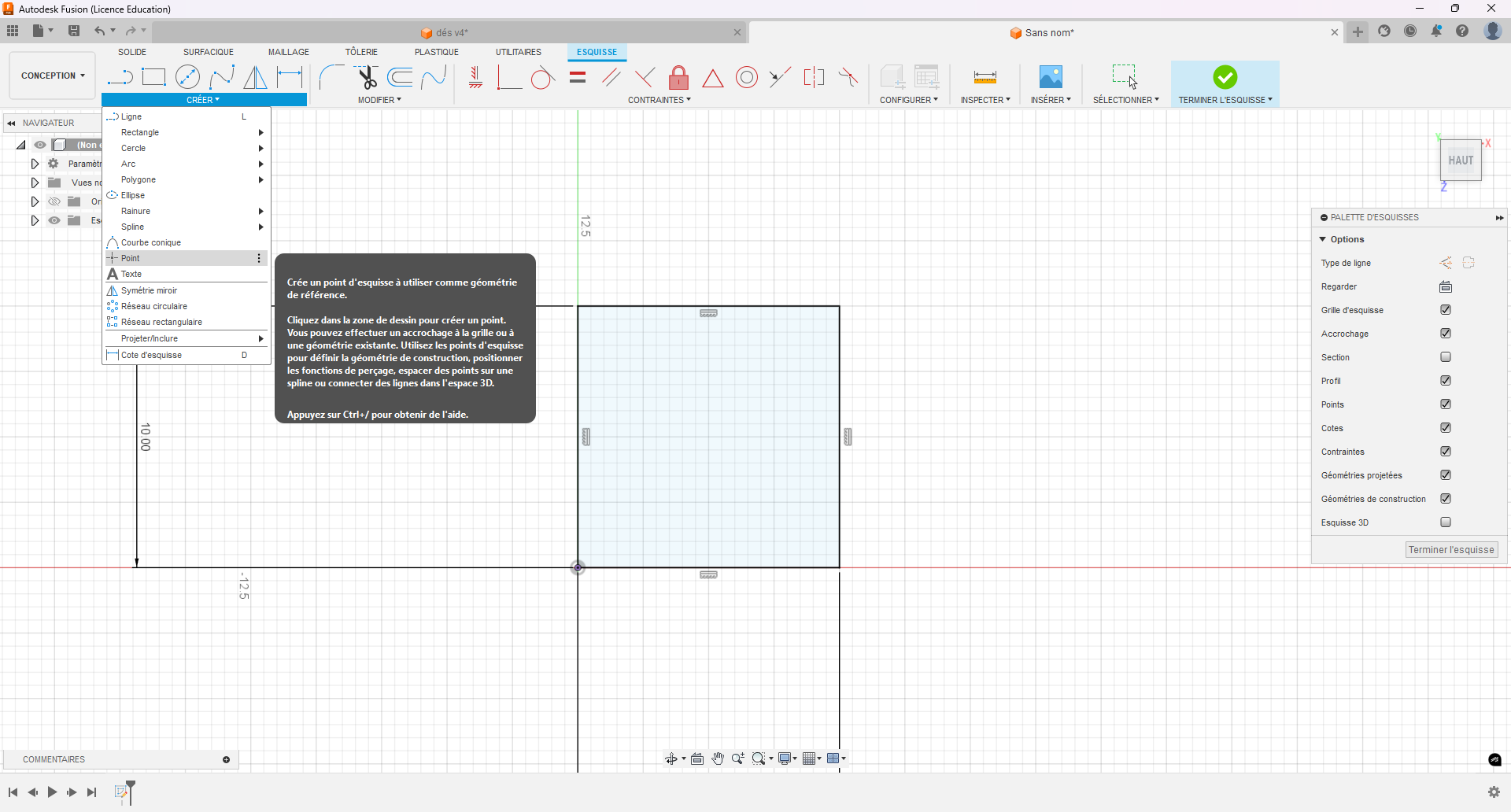
On peut désormais fermer l'esquisse avec 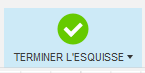 en haut à droite dans la barre d'outils.
en haut à droite dans la barre d'outils.
Puis avec l'outils extrusion  on donne du volume à notre cube :
on donne du volume à notre cube :
L'extrusion ferra 10 mm pour que ce soit bien un cube. 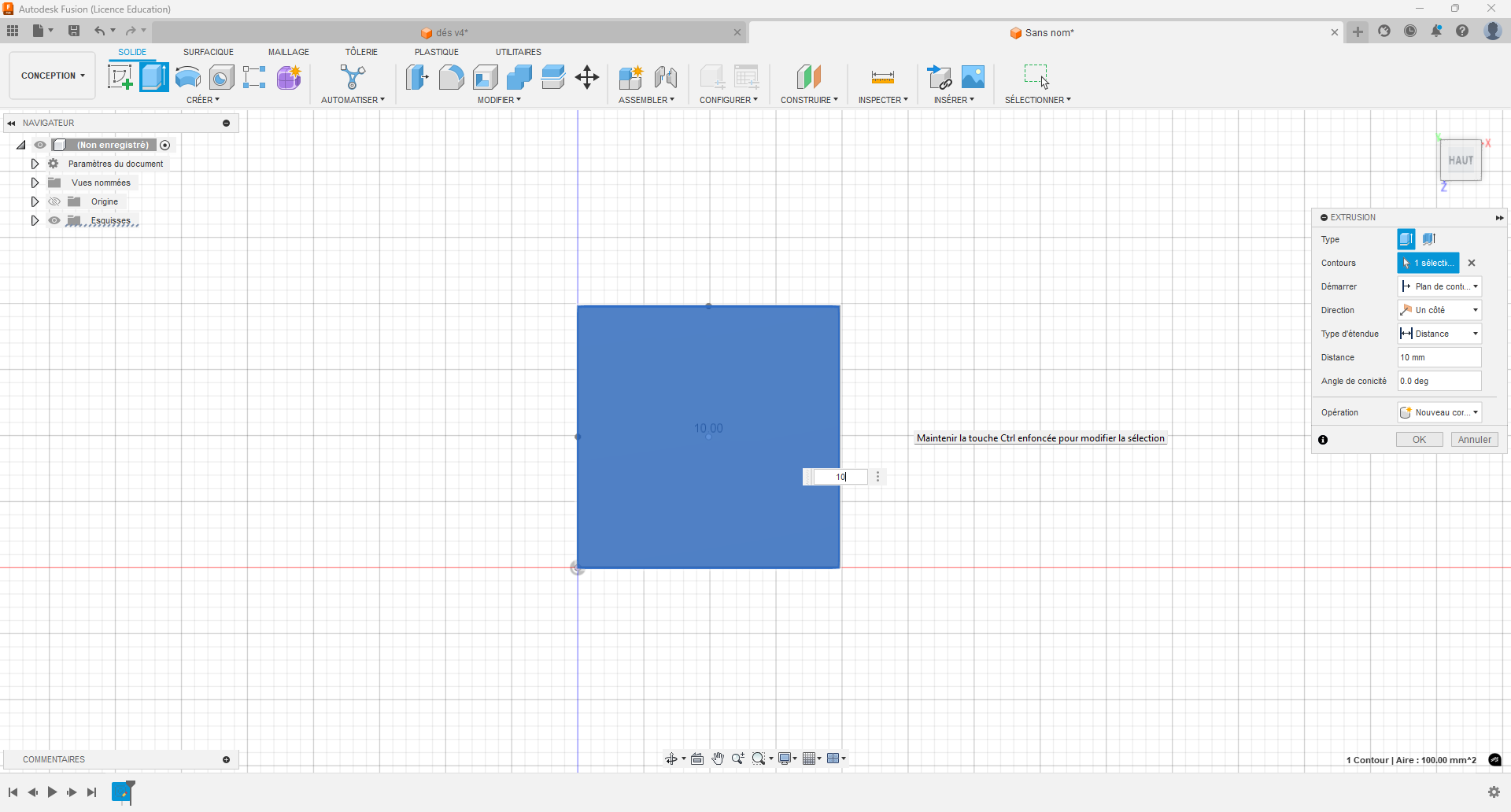
On aurait également pu utiliser l'outil boite disponible sans esquisse dans l'onglet solides
2. La face 1
Comme nous avons utiliser l'esquisse pour créer un volume Fusion360 a masqué notre esquisse. On peut la réafficher en utilisant le menu à droite et en cliquant sur l'œil: 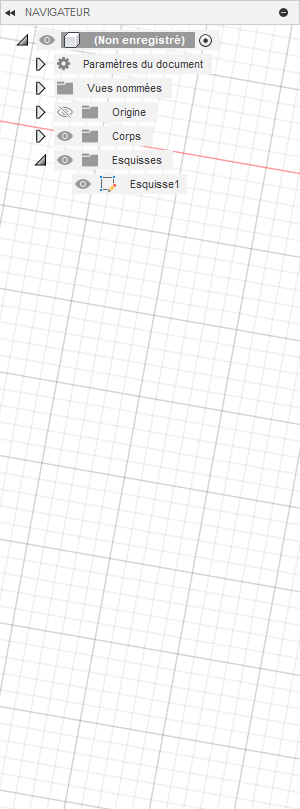
3. Face 6
Comme la somme de deux faces opposées doit toujours faire 7 on fait une nouvelle esquisse en sélectionnant la face opposée au 1. Puis on crée un rectangle de dimension 10/3 en largeur et 10/4 en hauteur (pour les 2 points de large et 3 points de haut du 6 respectivement) 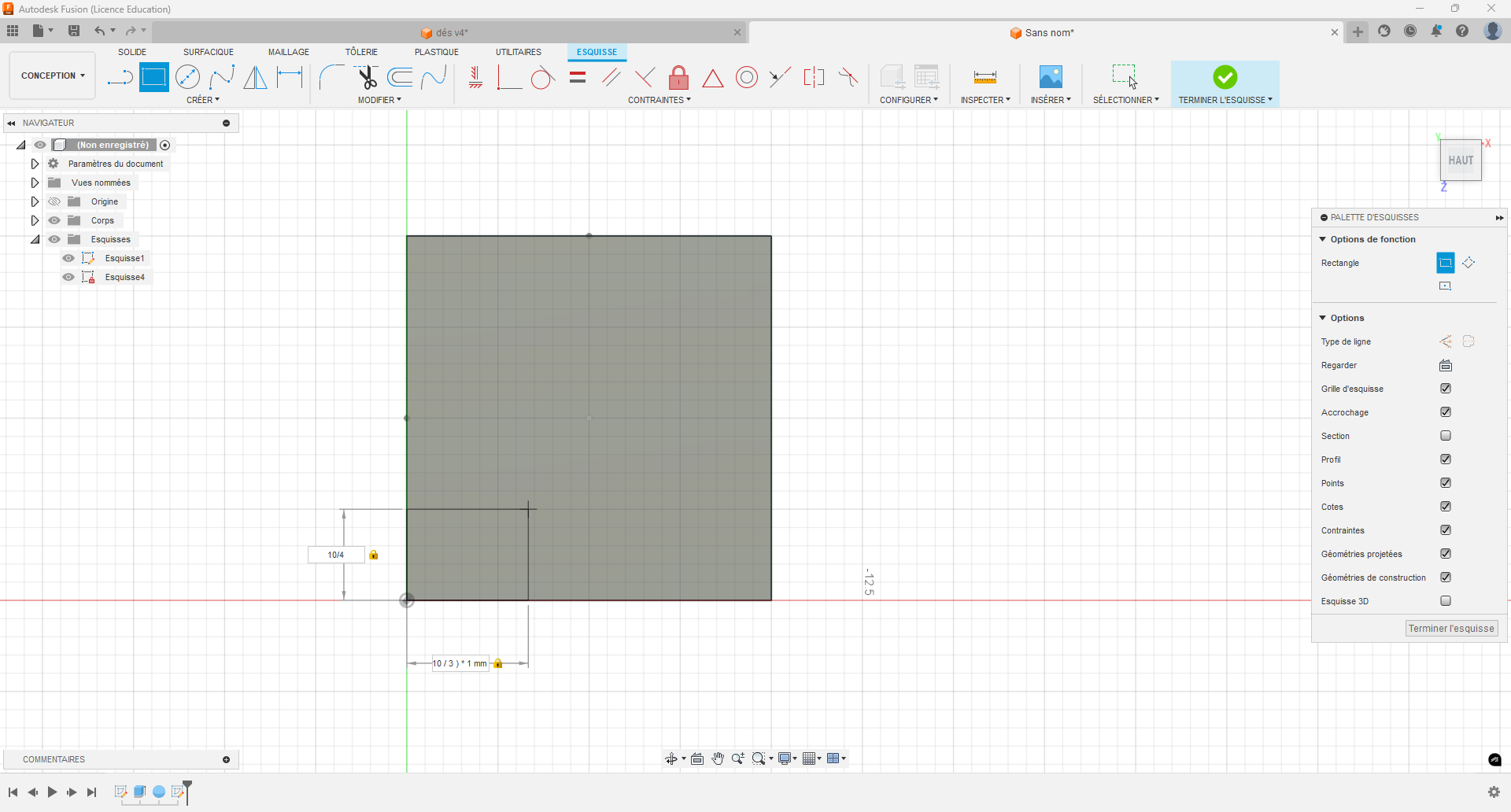
Comme pour le 1 on sélectionne sphère en mode couper et en sélectionnant comme centre le coin en haut à droite de notre rectangle et 2 mm de diamètre.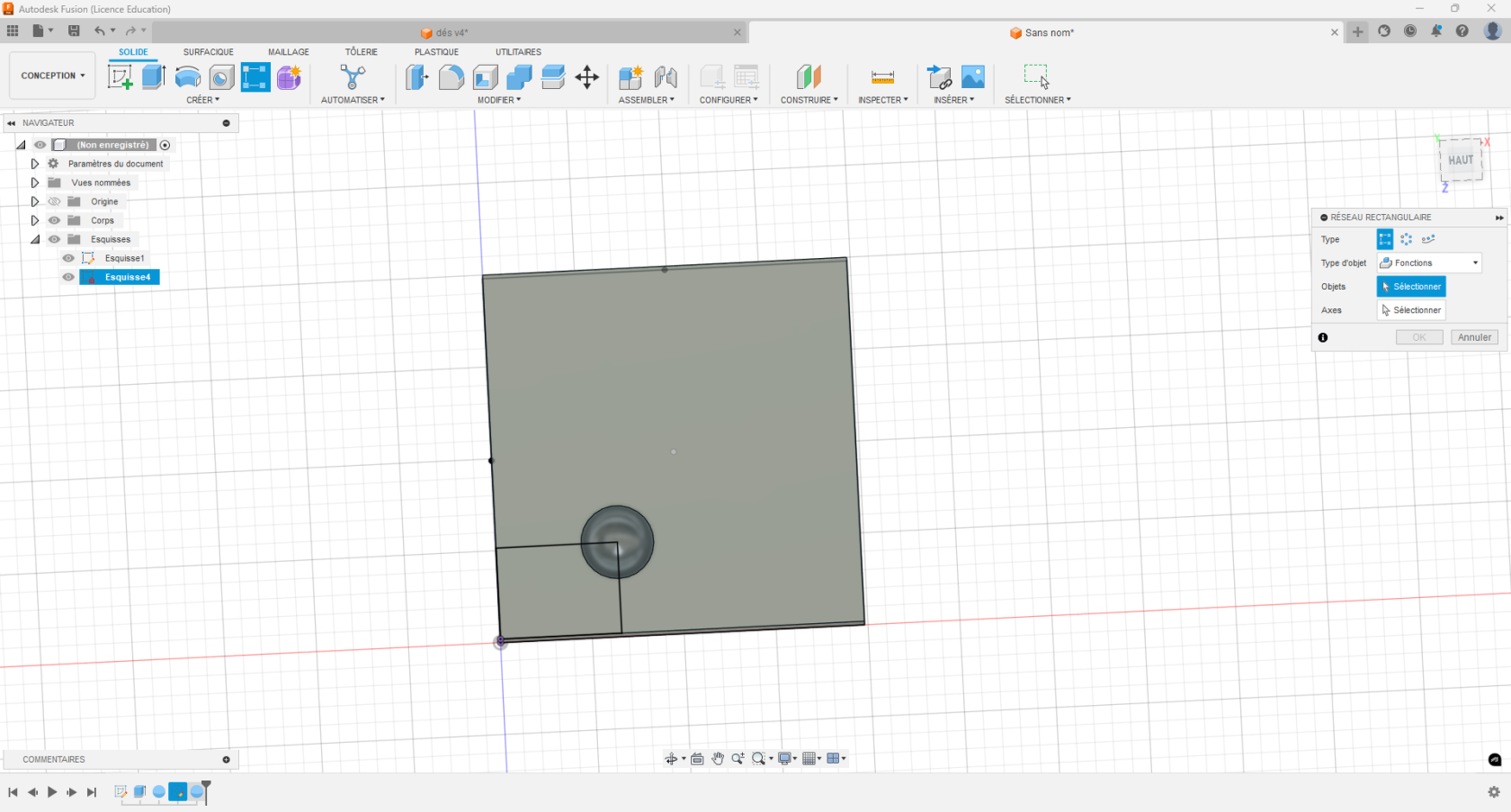
Pour placer les 5 autres sphères on va créer un réseau rectangulaire en mode Espacement et Fonctions pour cela on vient sélectionner dans la time line en bas de l'écran la sphère qui vient d'être créer, en axes les deux axes correspondant à l'orientation de notre face dans le repère du modèle et on vient renseigner le nombre approprié de répétitions sur les deux axes ainsi que leur espacement (3 pour 2.5mm et 2 pour 10/3).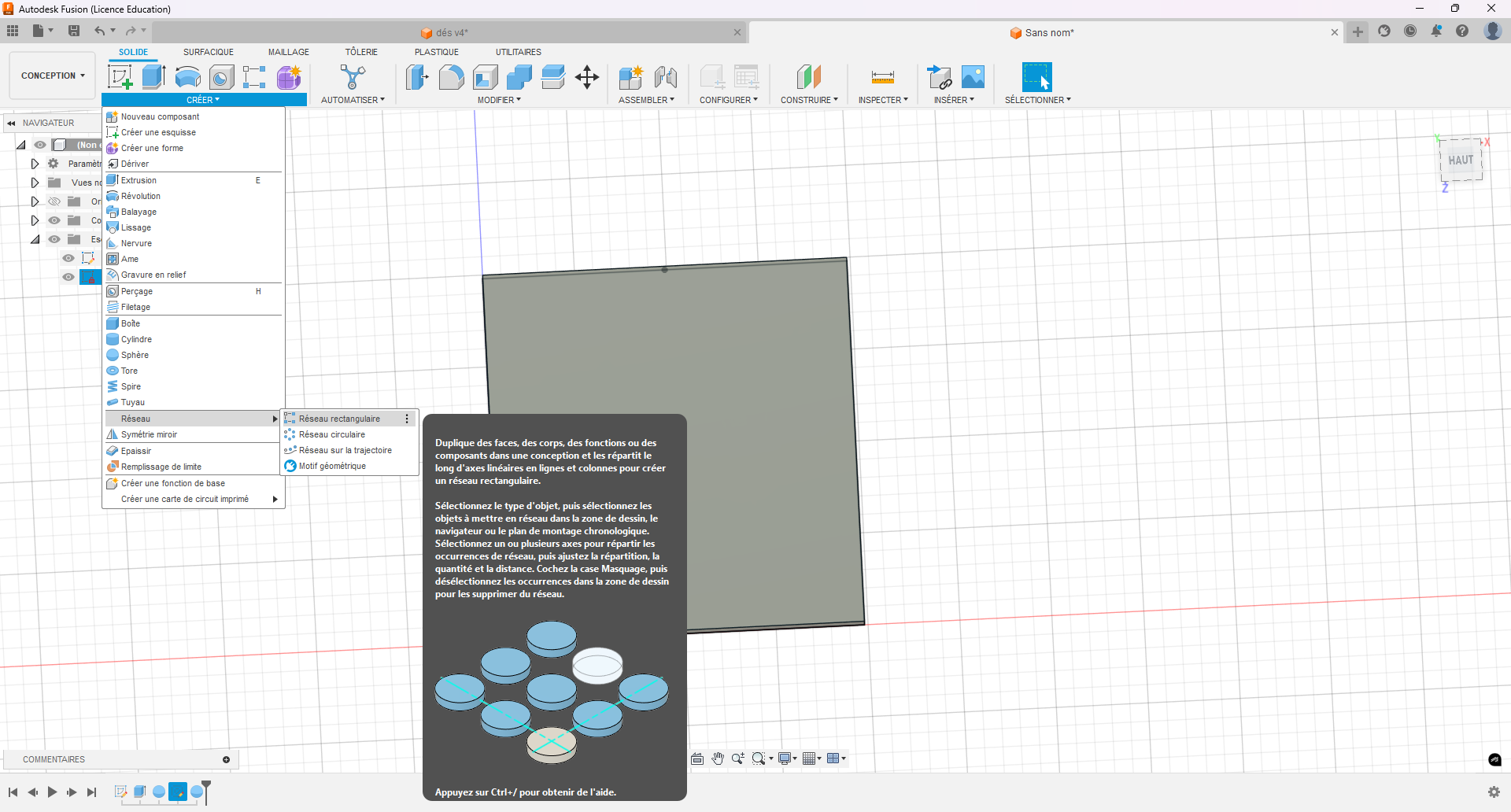

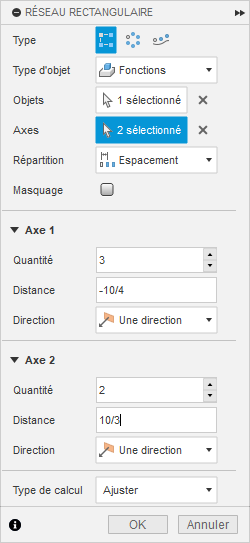
On obtient alors notre 6.
4. Face 4
Ici pas beaucoup de différences:
Nouvelles esquisses sur une face puis on trace un carré de 2.5mm de côté avant de placer un sphère sur l'angle en haut à droite de ce carré.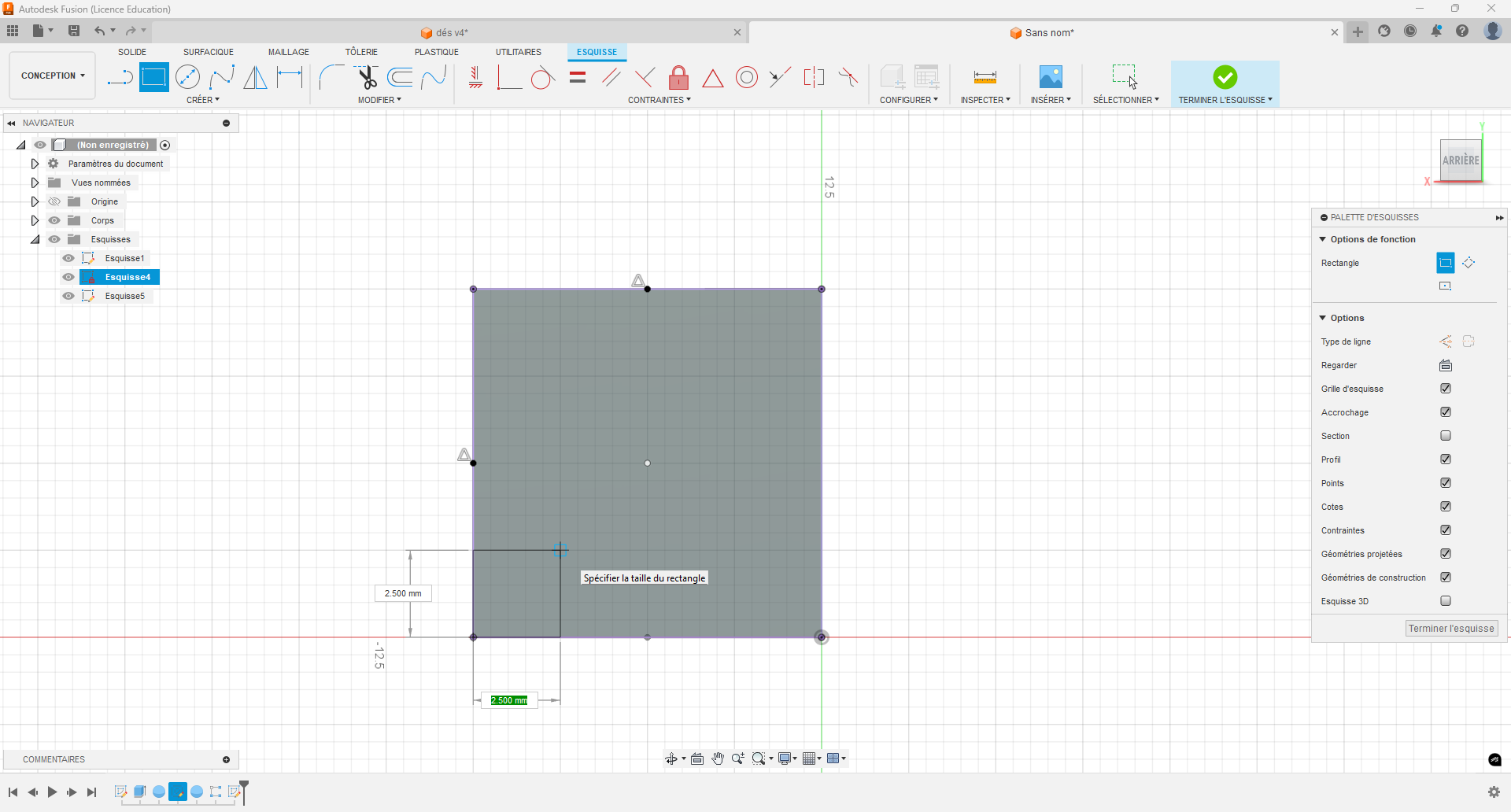
Pour placer les 3 autres sphères on va cette fois utiliser un réseau circulaire en mode Fonction toujours. Même fonctionnement on le règlera comme suit : 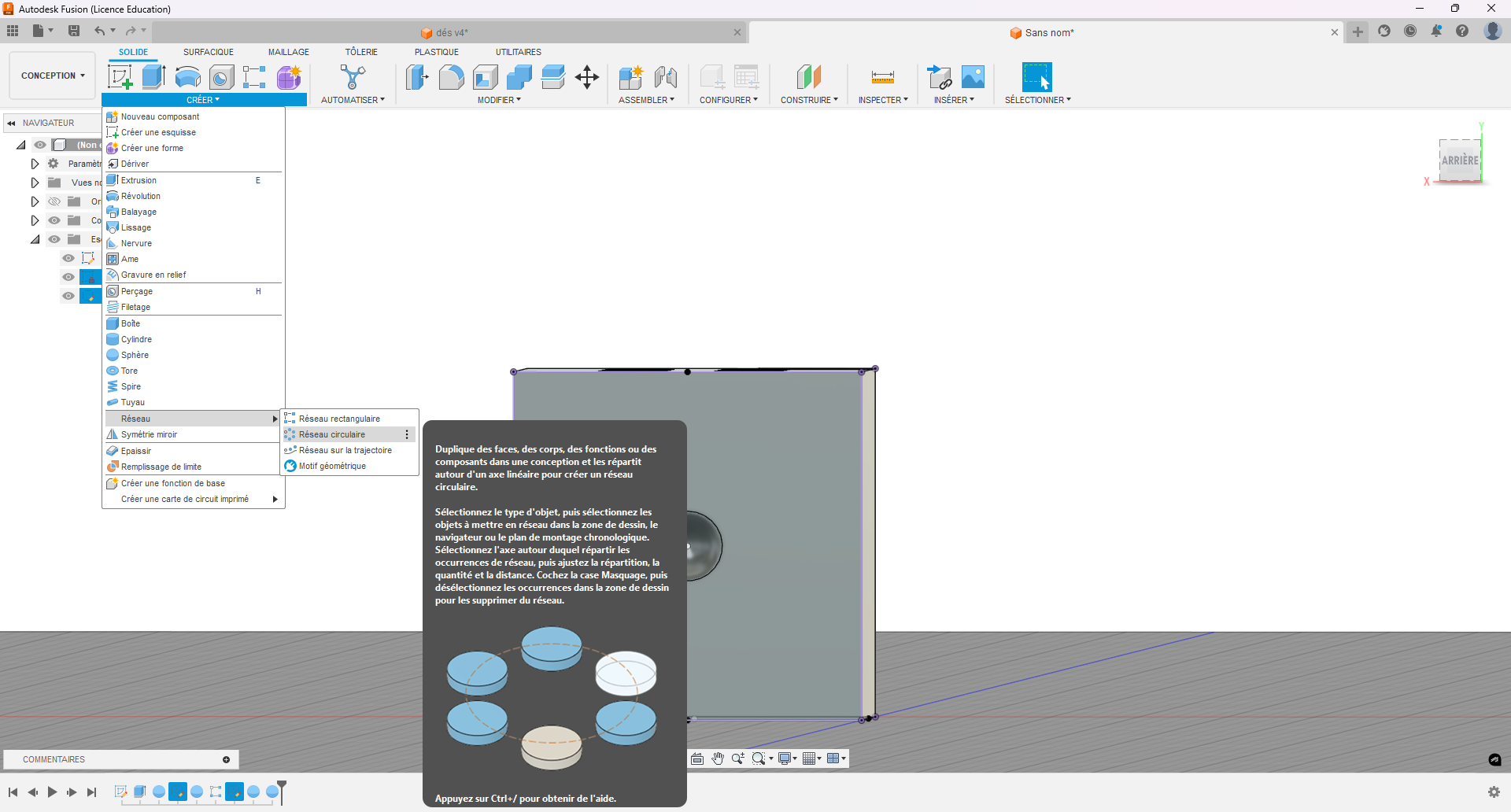
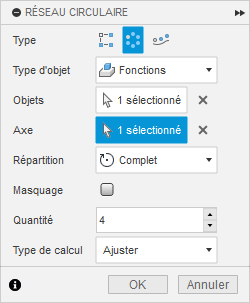
Et on a notre face 4.
5. Face 3
Sur la face opposée au 3 on crée un esquisse puis à l'aide de l'outil ligne  on trace la diagonale de la face. Avec l'outil rectangle
on trace la diagonale de la face. Avec l'outil rectangle  on trace un rectangle de dimension quelconque dont un angle est confondu avec le coin de la face et l'autre se trouve sur la diagonale. Puis avec l'outil cotation d'esquisse
on trace un rectangle de dimension quelconque dont un angle est confondu avec le coin de la face et l'autre se trouve sur la diagonale. Puis avec l'outil cotation d'esquisse  on peut coter la diagonale (cote pilotée) puis la diagonale du petit carré. Pour cette deuxième cote lorsqu'il nous est demandé une valeur on vient cliquer sur la première cote (on a alors un nom de variable qui s'affiche) et on divise la valeur par 4.
on peut coter la diagonale (cote pilotée) puis la diagonale du petit carré. Pour cette deuxième cote lorsqu'il nous est demandé une valeur on vient cliquer sur la première cote (on a alors un nom de variable qui s'affiche) et on divise la valeur par 4. 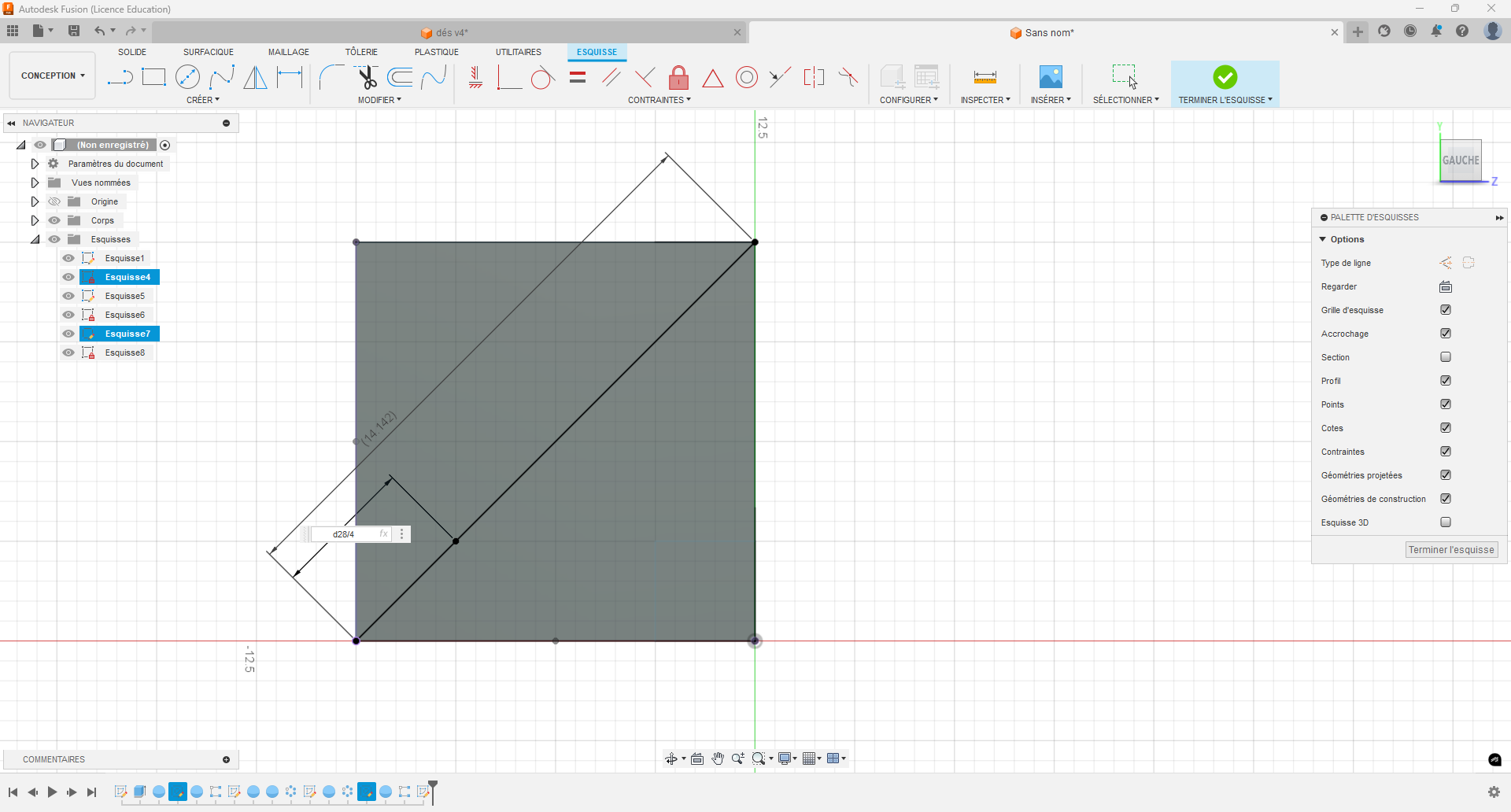
On peut maintenant placer une sphère sur le coin du petit carré. Et on crée un réseau rectangulaire en mode Fonctions et espacement mais cette fois l'axe 1 est la diagonale de la face. Pour l'espacement entre les sphères on peut cliquer sur les 3 petits points à droites de la case puis mesurer et ensuite cliquer sur la diagonale de la face. On vient diviser par 4 la valeur obtenue: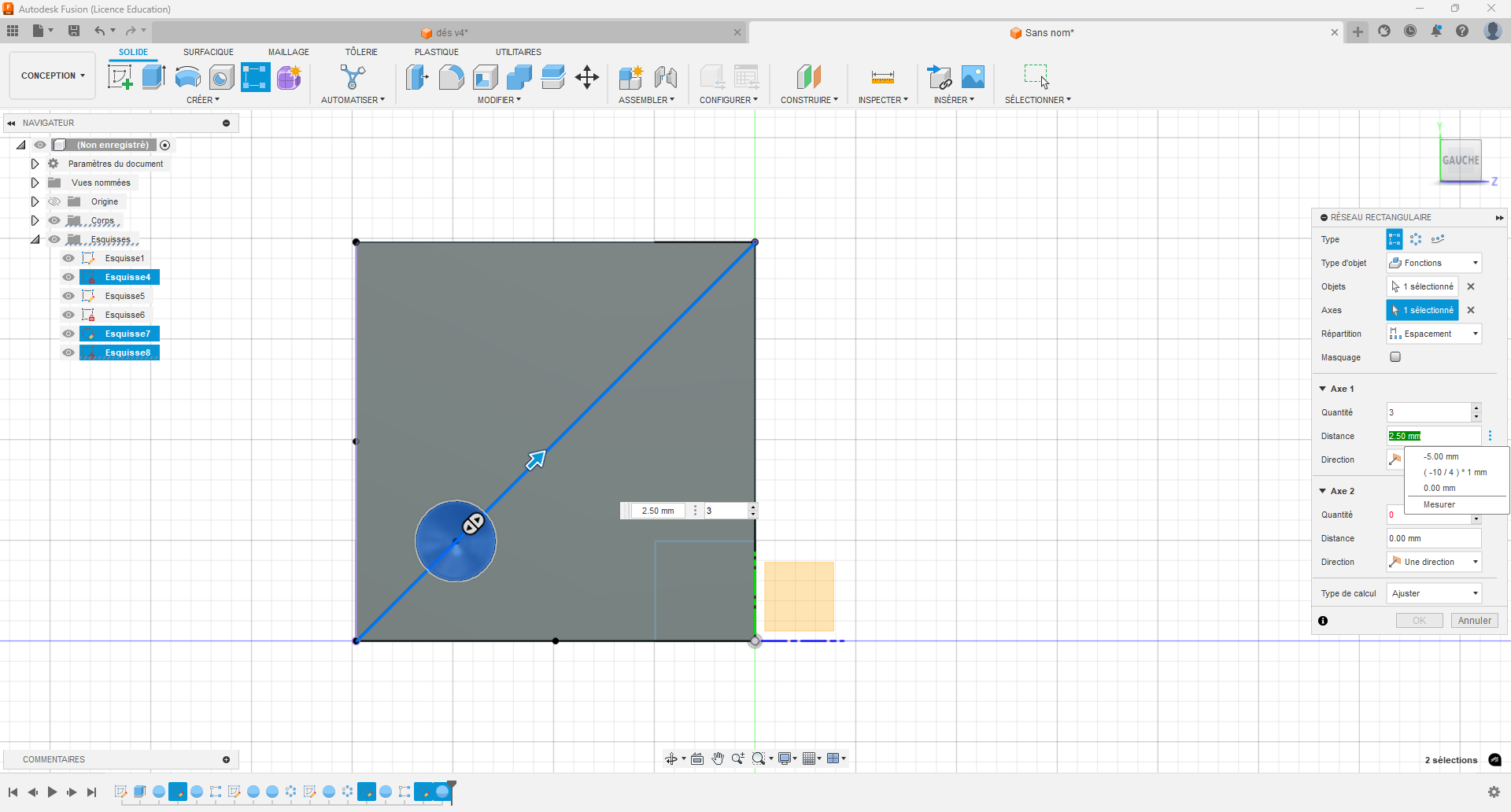
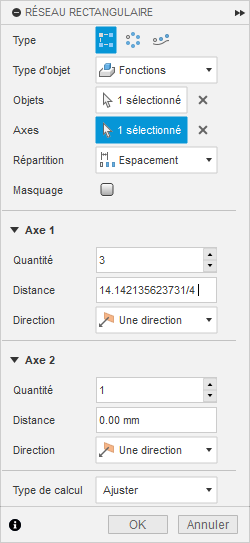
Une fois validée on obtient le 3.
6. Face 5
Dans une nouvelle esquisse sur une autre face on utilise l'outil projection et on sélectionne la face du cube. Cela nous permet d'avoir dans notre plan les côtés du cube et de pouvoir placer des points au milieu des arrêtes comme pour le 1.
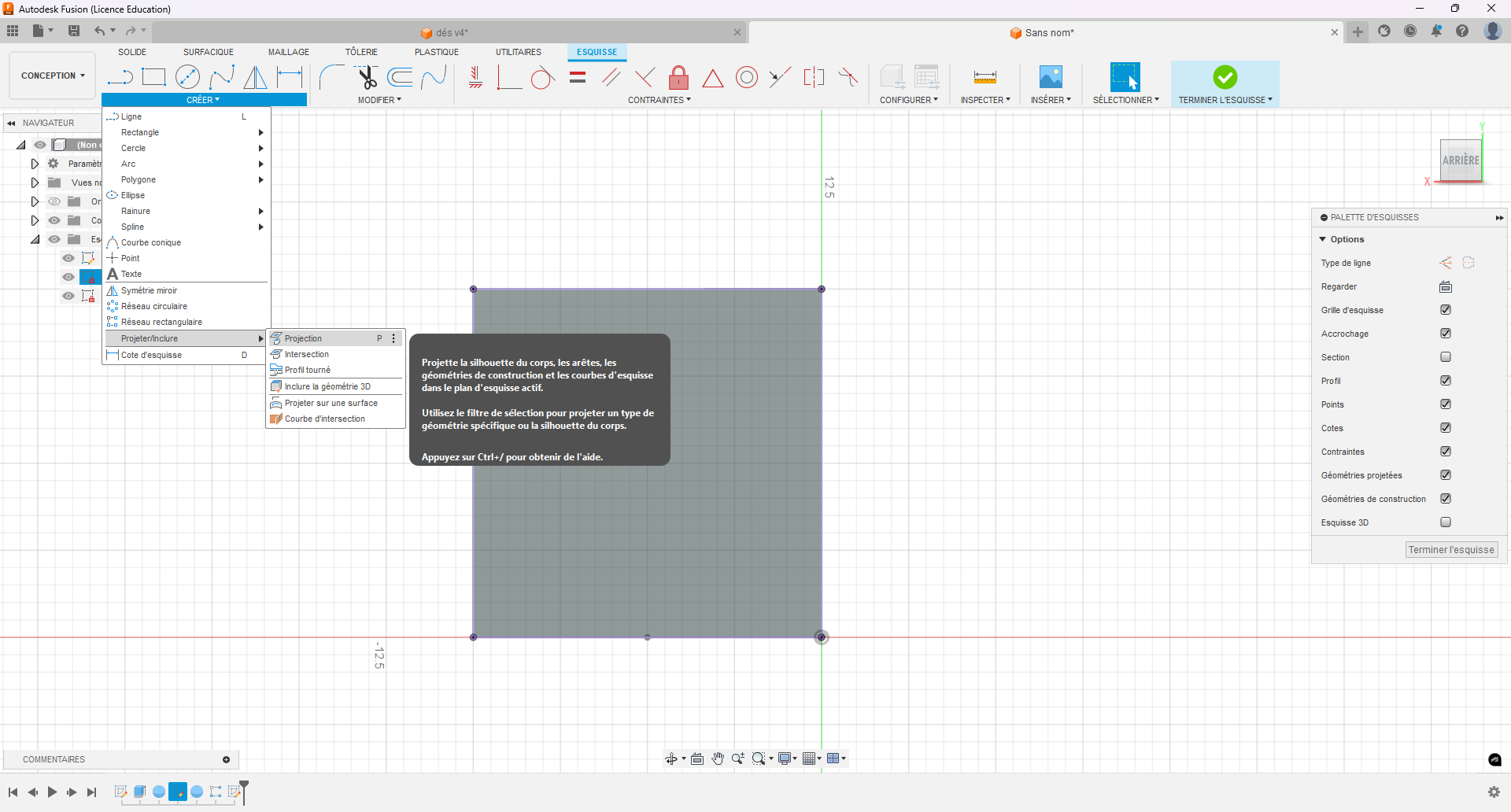
On place donc un point au milieu de 2 arrêtes puis 1 au centre de la face puis on trace un carré depuis l'un des coins de 2.5mm de côté.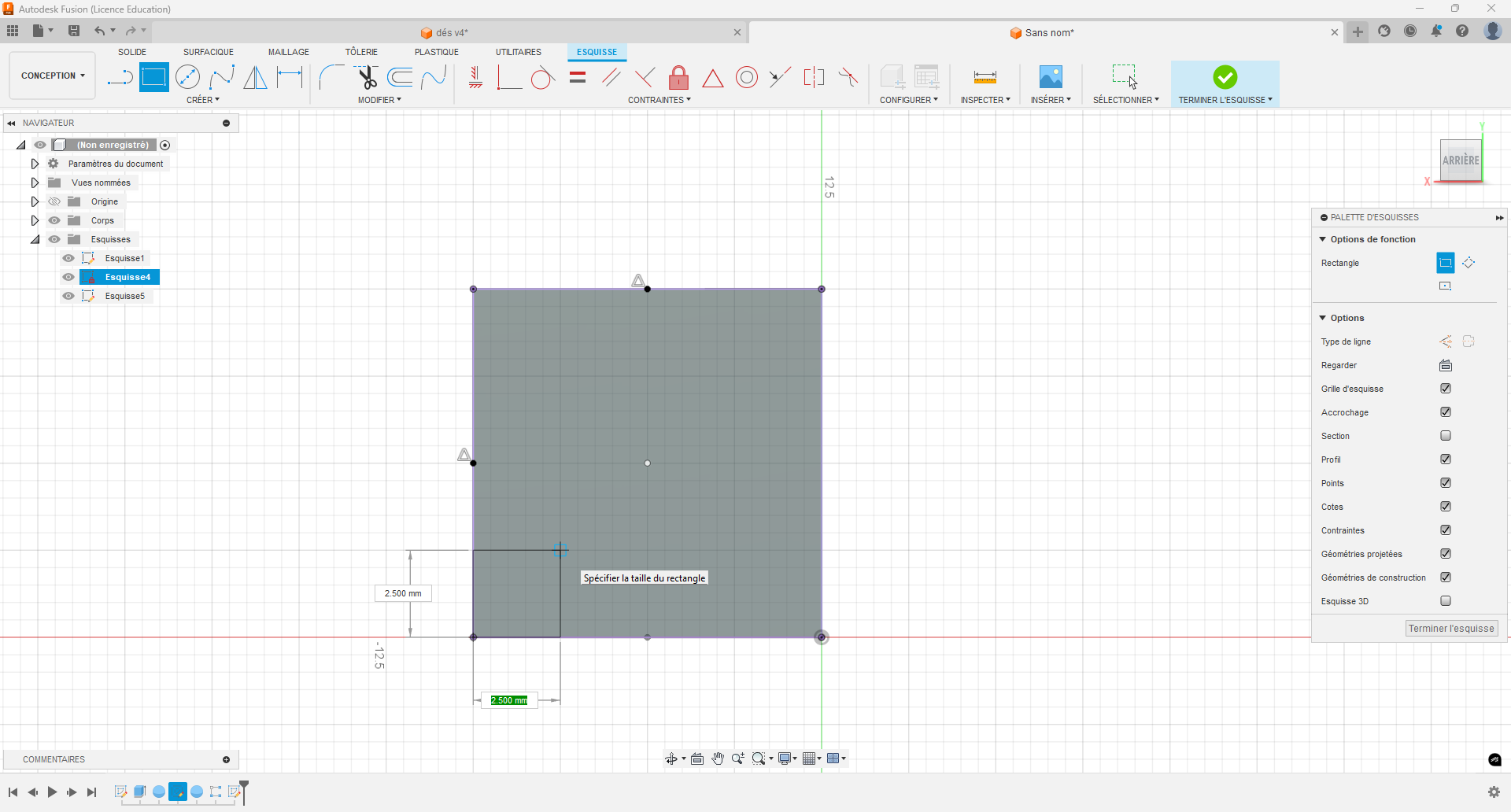
On peut maintenant placer une sphère un centre de la face. Puis en faisant d'abord clique droit modifier la face on peut maintenant placer une sphère sur le coin du carré.
Maintenant on peut réaliser un réseau circulaire avec pour centre la sphère du milieu et de 4 objets sur un tour complet.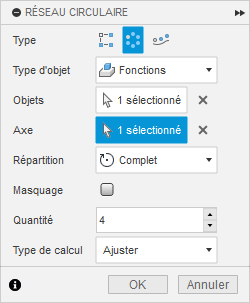
La face est faite.
7. Face 2
Sur la dernière face on crée une nouvelle esquisse puis une projection du point central.
On peut maintenant tracer la diagonale de la face  et un rectangle
et un rectangle  dont les deux angles sont sur la diagonale. On peut ensuite coter la diagonale du la face et la diagonale du carré. Pour le deuxième comme pour la face 3 la cotation est la valeur de la diagonale mais cette fois divisée par 3.
dont les deux angles sont sur la diagonale. On peut ensuite coter la diagonale du la face et la diagonale du carré. Pour le deuxième comme pour la face 3 la cotation est la valeur de la diagonale mais cette fois divisée par 3. 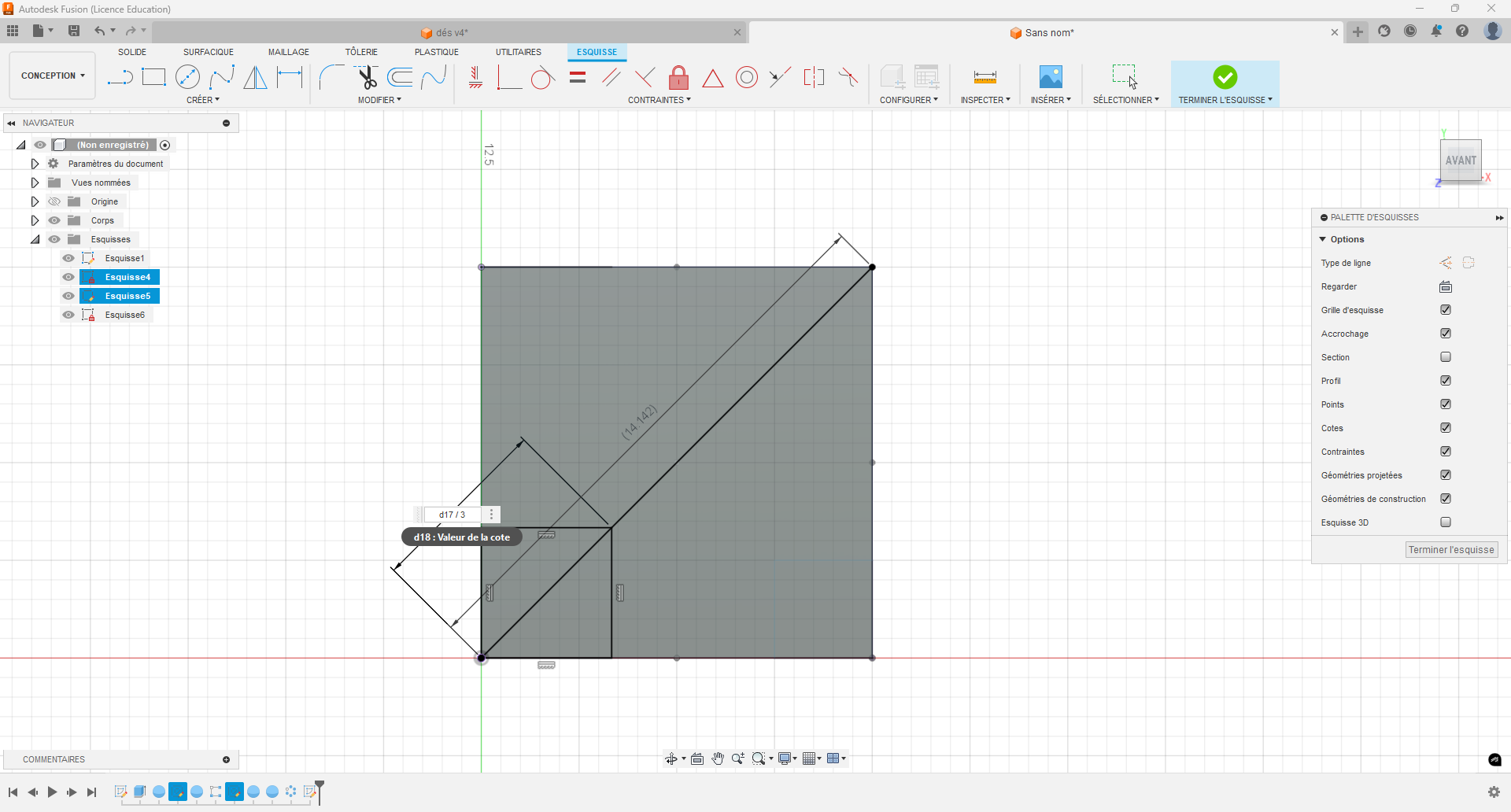
On place la sphère sur le coin du carré et on crée un réseau circulaire avec 2 éléments autour du point au centre de la face.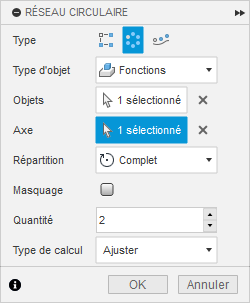
On a notre dernière face.
8. Congés
Pour donner un aspect plus sympathique à notre dé on va arrondir les arrêtes. Pour cela on sélectionne un par une les arrêtes en maintenant majuscule puis on sélectionne Congé  et on indique 1 mm comme dimension:
et on indique 1 mm comme dimension: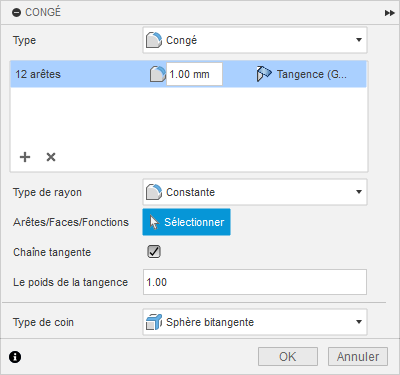
On obtient alors notre dé terminé !!

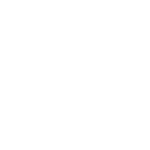
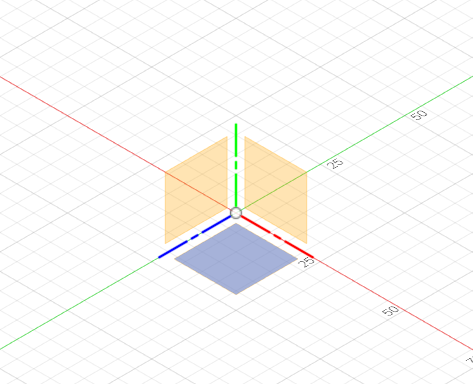
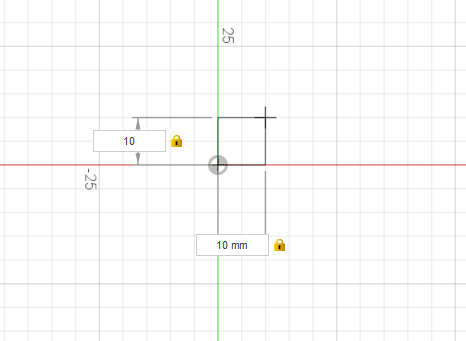
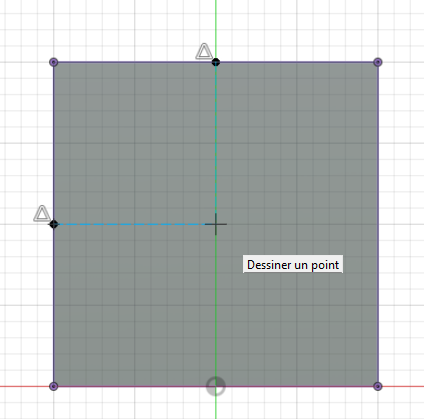
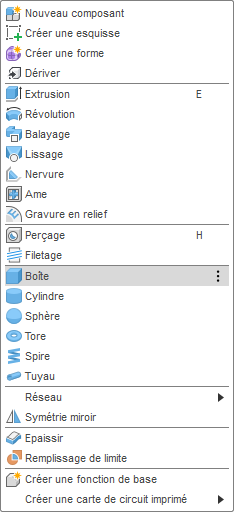
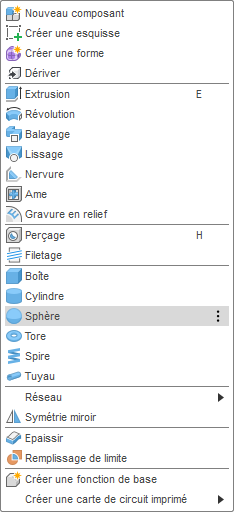
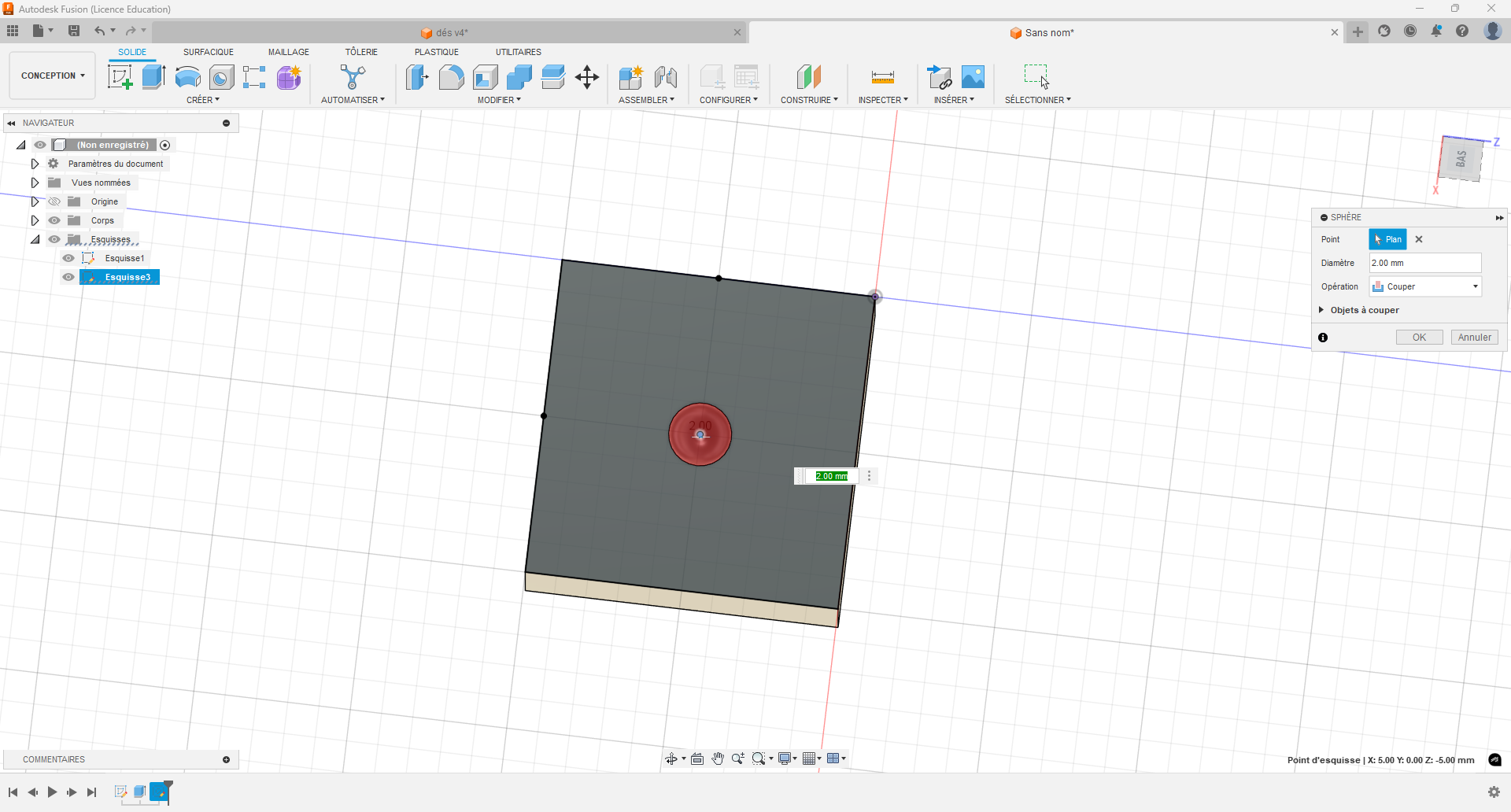

No Comments